在Pycharm上连接远程虚拟环境进行使用
目录
前言
相信通过前面教程,大部分问题都解决了,目前就剩一个Pycharm怎么连接远程的LXC容器运行Python项目的问题了。
(为什么不用VSCODE?因为它没有官方支持的远程开发/SSH开发的功能,只有相关的第三方插件实现了类似的功能但并不好用,所以我选择了Pycharm)
(还有一个原因是我有开源证书,所以Pycharm专业版可以免费使用)
步骤
-
打开Pycharm,点击菜单栏的
File,选择Settings -
在弹出的窗口中,选择
Project:xxx,然后选择Project Interpreter,然后选择Add Interpreter,在下拉窗口中选择On SSH
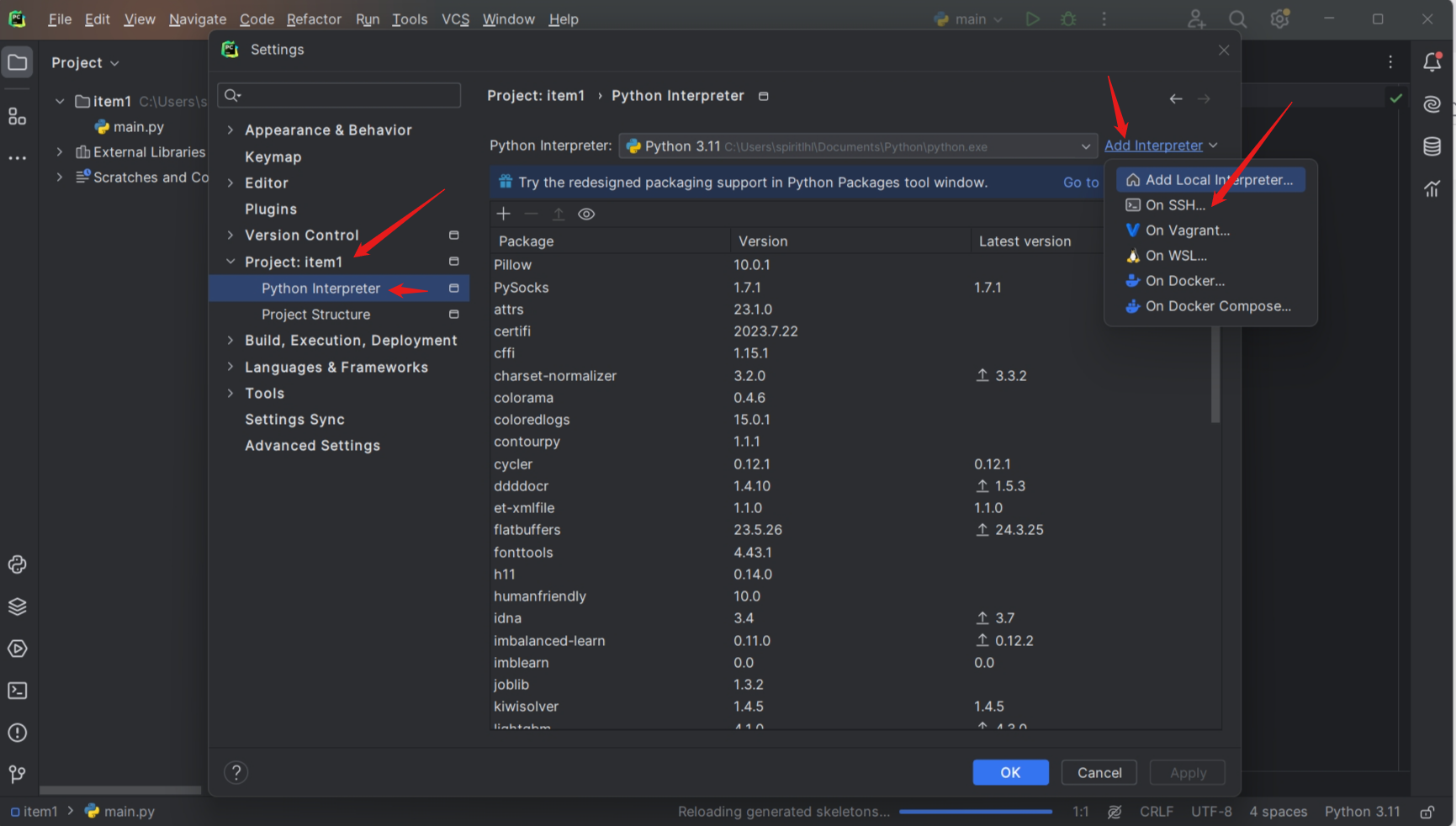
- 按照下面的图示填写信息即可
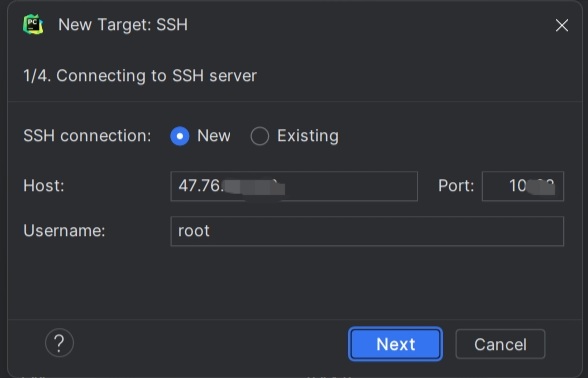
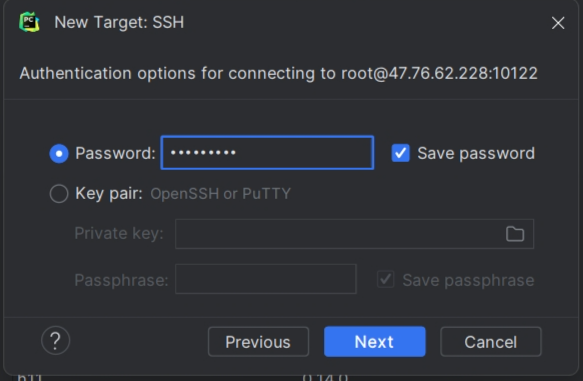
- 下面这一步得等一会,它要测试远程连接和环境
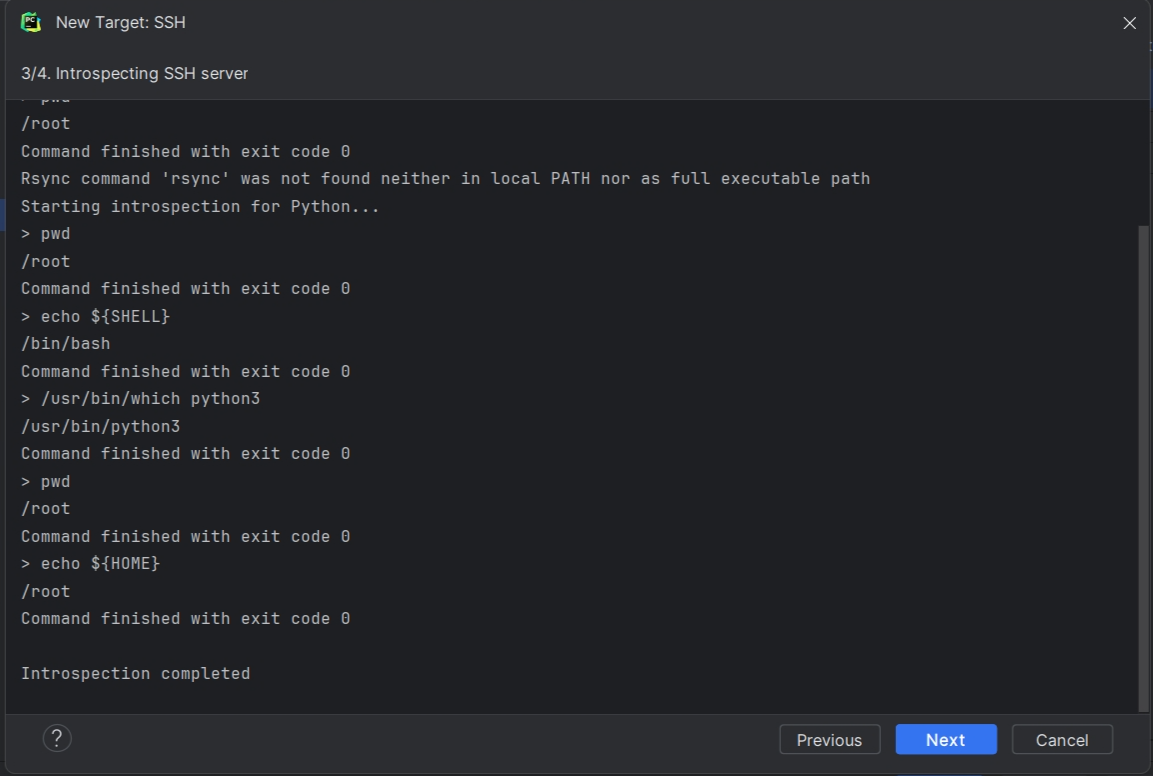
- 这里一定要选择
Existing,点那三个点自己增加已有的conda解释器,而不是pycharm导入解释器或者是容器本地的解释器,我需要使用虚拟环境。
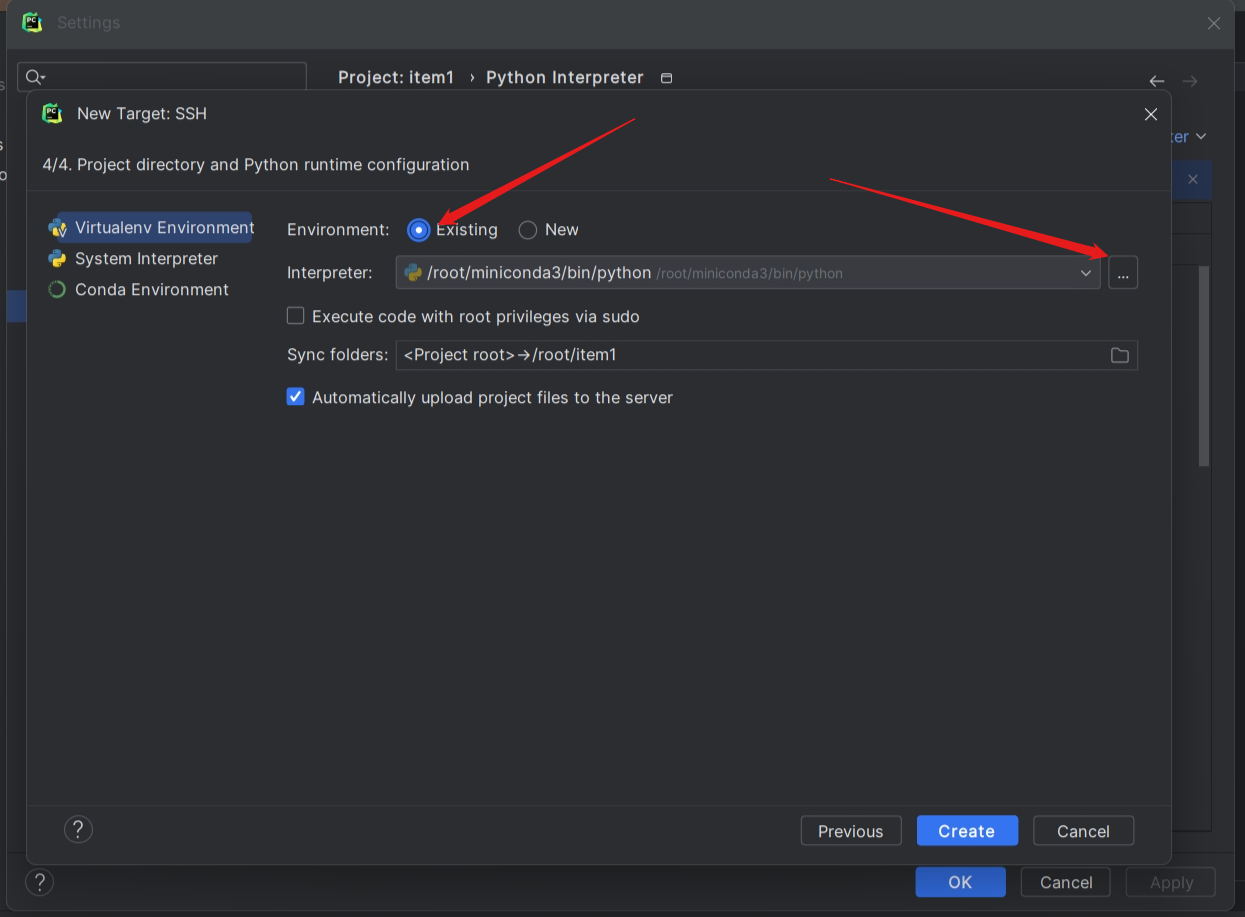
- 这里输入conda虚拟环境解释器的路径,在容器内可使用以下命令查询
|
|
我在base环境中查询到解释器路径是/root/miniconda3/bin/python,如果你也是使用 https://www.spiritysdx.top/20240513/ 配置的LXD多用户容器,那么路径应该和我一致。
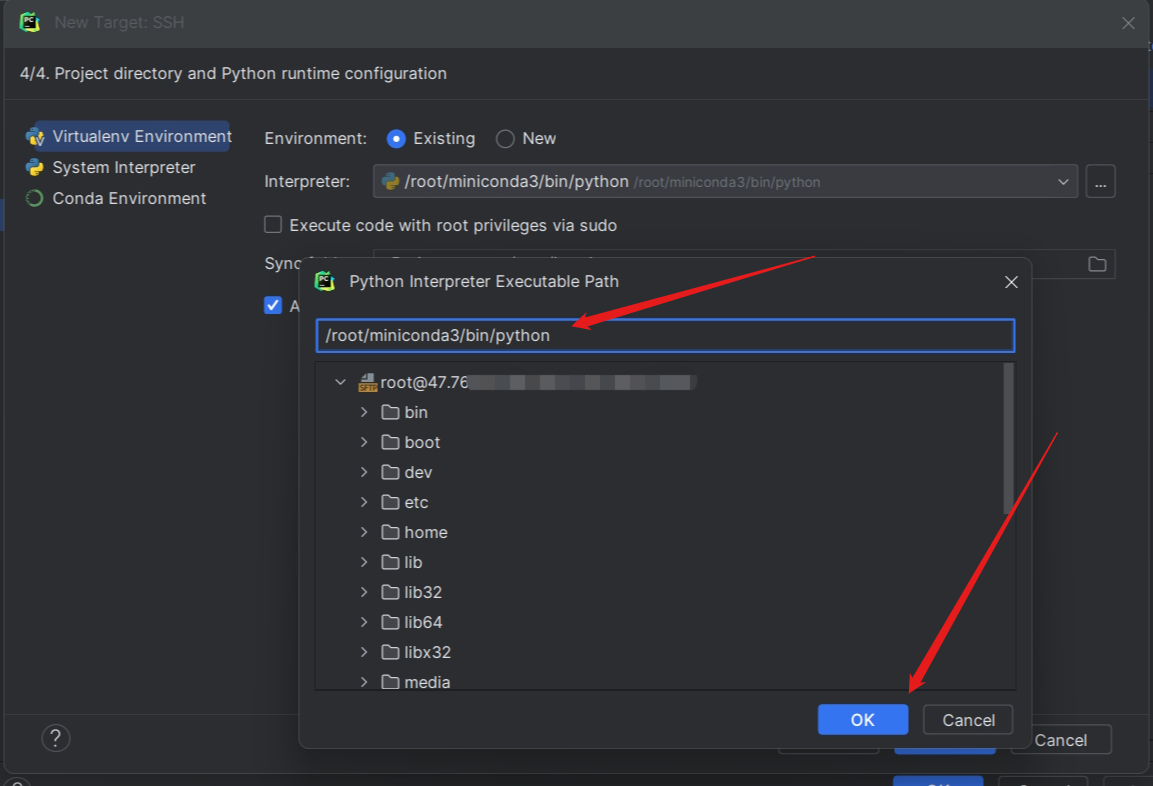
- 这里是修改远程容器保存项目代码的路径,我选择保存在容器内的
/root/item1文件夹里,你可以自行修改。
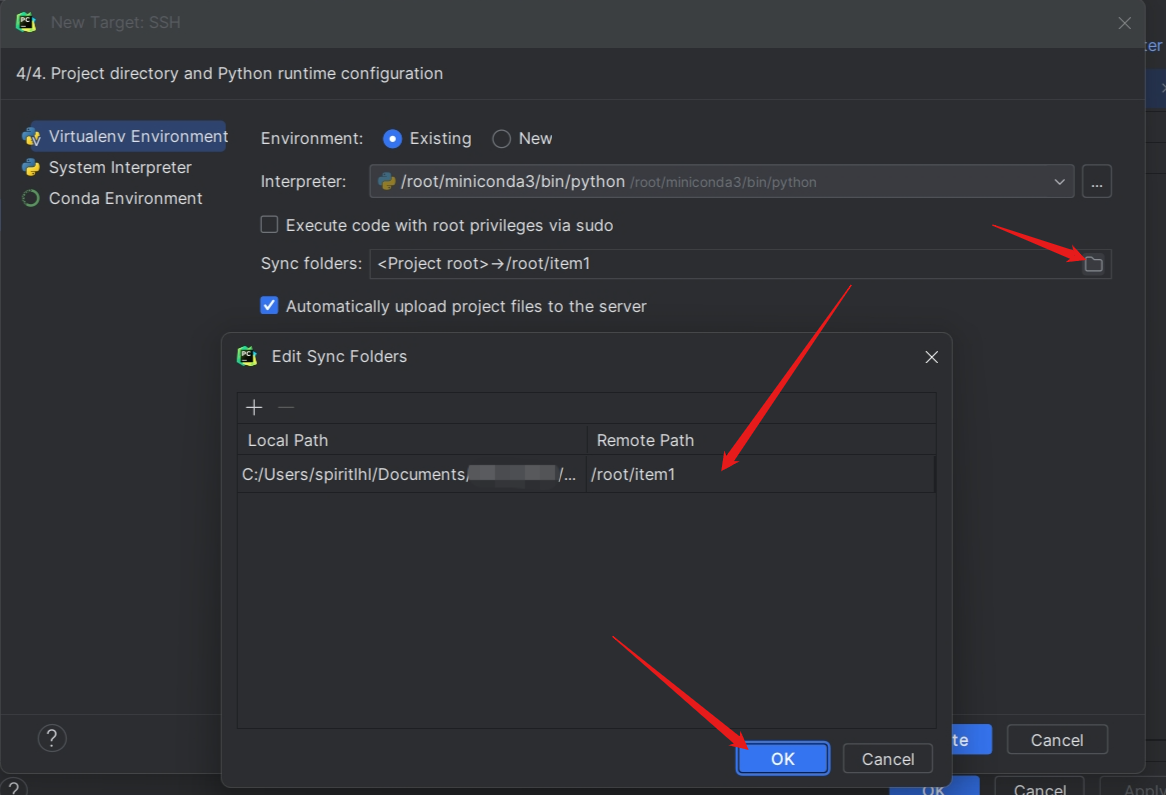
- 全部OK点击完毕后,在解释器选择页面会看到类似如下的输出。
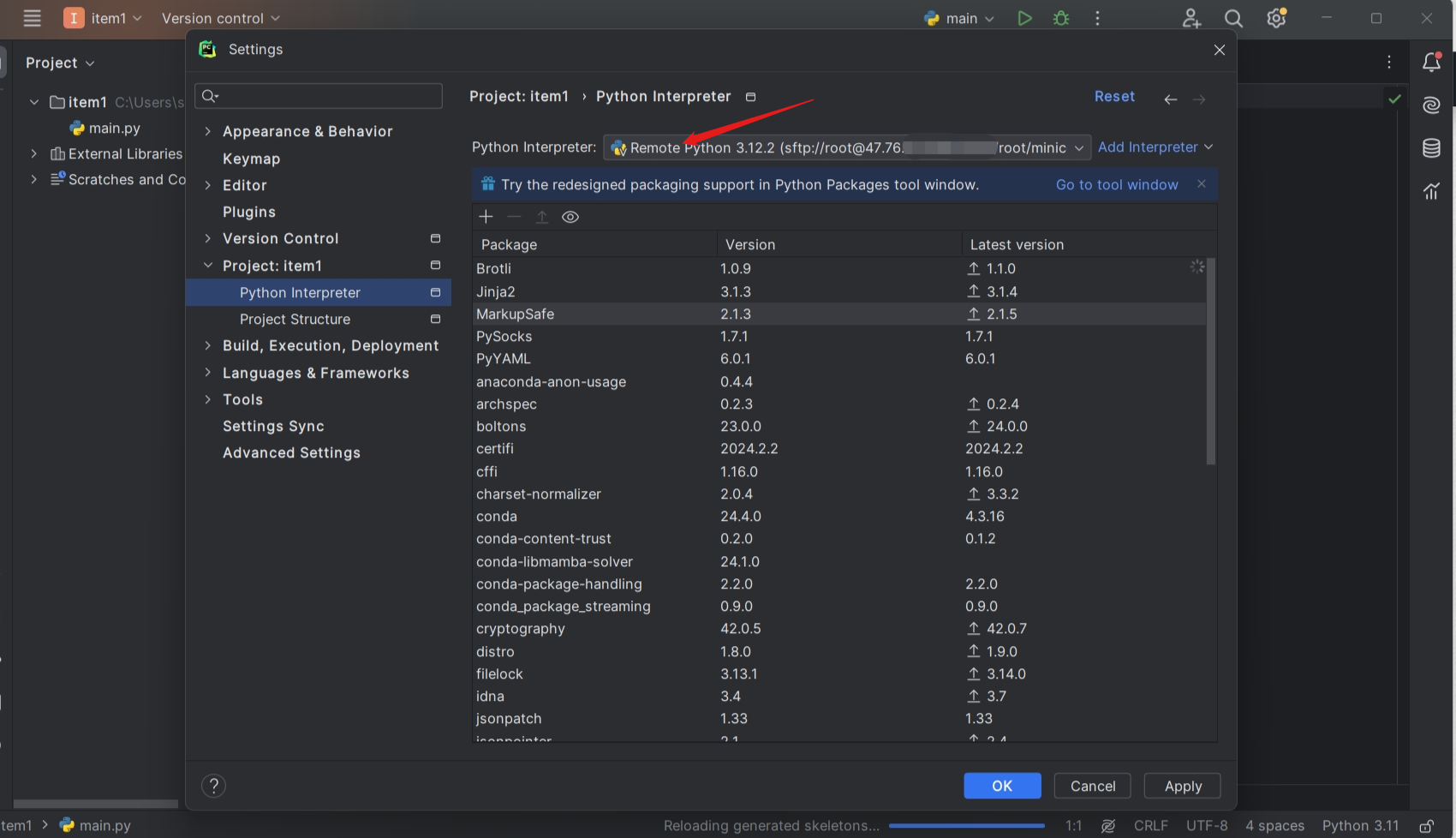
- 如果想要每次启动Pycharm自动登录到容器,那么需要在这里配置记住密码,每次打开Pycharm自动登录SSH。
建议参考: https://blog.csdn.net/pianchengxiaobai/article/details/136660228
(由于我的Pycharm是开源证书的专业版,所以有该功能,社区版本未尝试不知道有没有)
- 配置完毕后在这里进入容器的SSH界面/Conda的Python界面,你可以在SSH上面执行
ls查看是不是有你之前映射的项目文件夹。
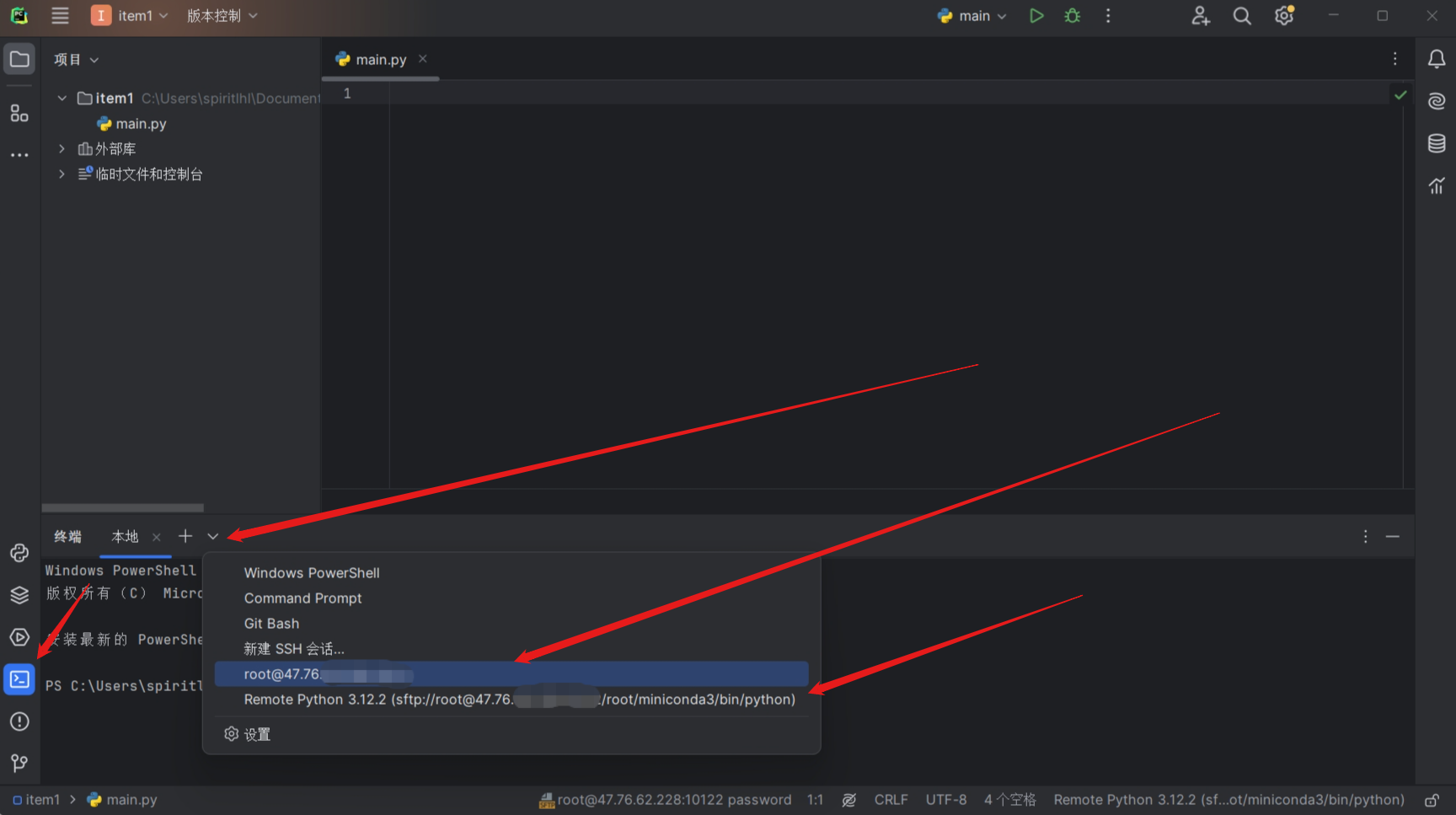
我的执行结果是
|
|
确实有item1这个文件夹了。
后言
注意这里的连接速度受跳板机到机房宿主机的网络的影响,国内机房的宿主机开设的LXD多用户容器务必使用境内/香港服务器做跳板机,否则你的网络延迟会非常大,无法使用。
本人推荐使用腾讯云的境内服务器跳转,阿里云跳转的同价位的服务器CPU会比较弱一些,在多用户使用的时候可能出现CPU占用过高的情况。
(北京/上海/广州比较好,香港也还行,这些地方有骨干网的POP点,延迟会低一些)
下一篇讲解如何给机房的LXD容器配置跳板机进行连接。