给机房的windows11系统安装Ubuntu22.04的Linux双系统
前言
前置条件以及一些碎碎念:
至少两块硬盘,一块硬盘已安装Windows11,另一块硬盘用于安装Ubuntu22.04,两块硬盘保证系统不会互相影响出奇怪的问题
为什么选择Ubuntu22.04?因为前不久刚发布了新的LTS版本24.04,不敢追新怕出现什么奇葩问题没有先验的经验,所以还是使用第二新的LTS版本22.04保险一些,保证系统稳定易于维护。
Ubuntu22.04下载地址(4.7GB-下载到你的本地,不是U盘中):
https://releases.ubuntu.com/22.04/
一个读写速率比较好的U盘,用于制作启动盘,由于启动盘需要使用rufus进行启动盘制作,所以需要U盘格式化,需要确保U盘制作前为空U盘
rufus下载地址(下载到你的本地,不是U盘中):
或
https://github.com/pbatard/rufus
安装过程中需要选择引导方式,两个选择:Windows Boot Manager或Grub,前者需要windows下面添加引导条目,后者需要手动分区,在安装后添加grub引导条目。
不管选择何种引导方式,都不要相信和*****共存的选项,因为是装的双系统,需要保留WIN系统的相关分区,Ubuntu在安装时会提示和Windows Boot Manager共存,如果选择该项,那么硬盘上就真的只剩Ubuntu相关分区和Windows Boot Manager了,WIN系统相关分区直接没了。
为了保险,推荐安装双系统前整机进入BIOS中GOST备份(睡觉前挂上,运行非常慢)。然后安装时手动进行分区(不要相信自动分区的鬼话,那是给纯净的机器用的,不是给双系统用的),然后在GRUB手写一个WIN11的启动项。(不要瞎转换硬盘格式)
这里推荐使用https://linux.cn/article-14699-1.html作为前置教程,进行相关流程了解。
制作U盘引导盘
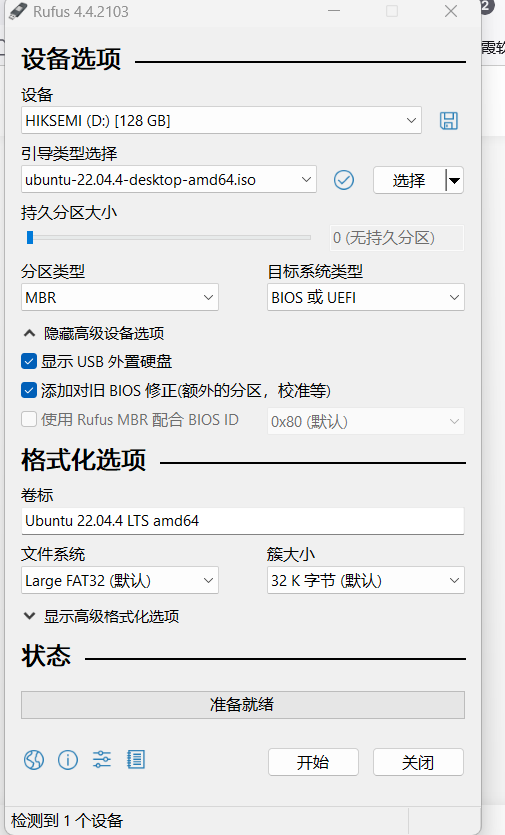
选择使用DD写入U盘
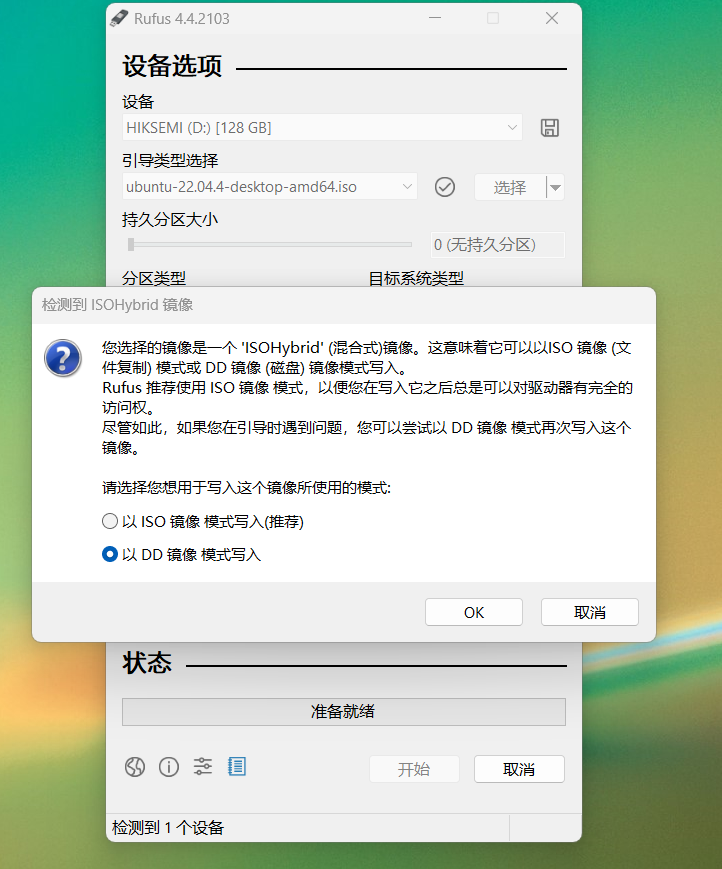
点击开始后等待几分钟即可,DD写入成功后,正常安全退出U盘即可。(启动盘制作完成,回退回普通U盘的方法后续会介绍)
切分分区
按下 Windows + R 组合键来打开磁盘管理器实用程序
输入 diskmgmt.msc 打开磁盘管理器,如下图
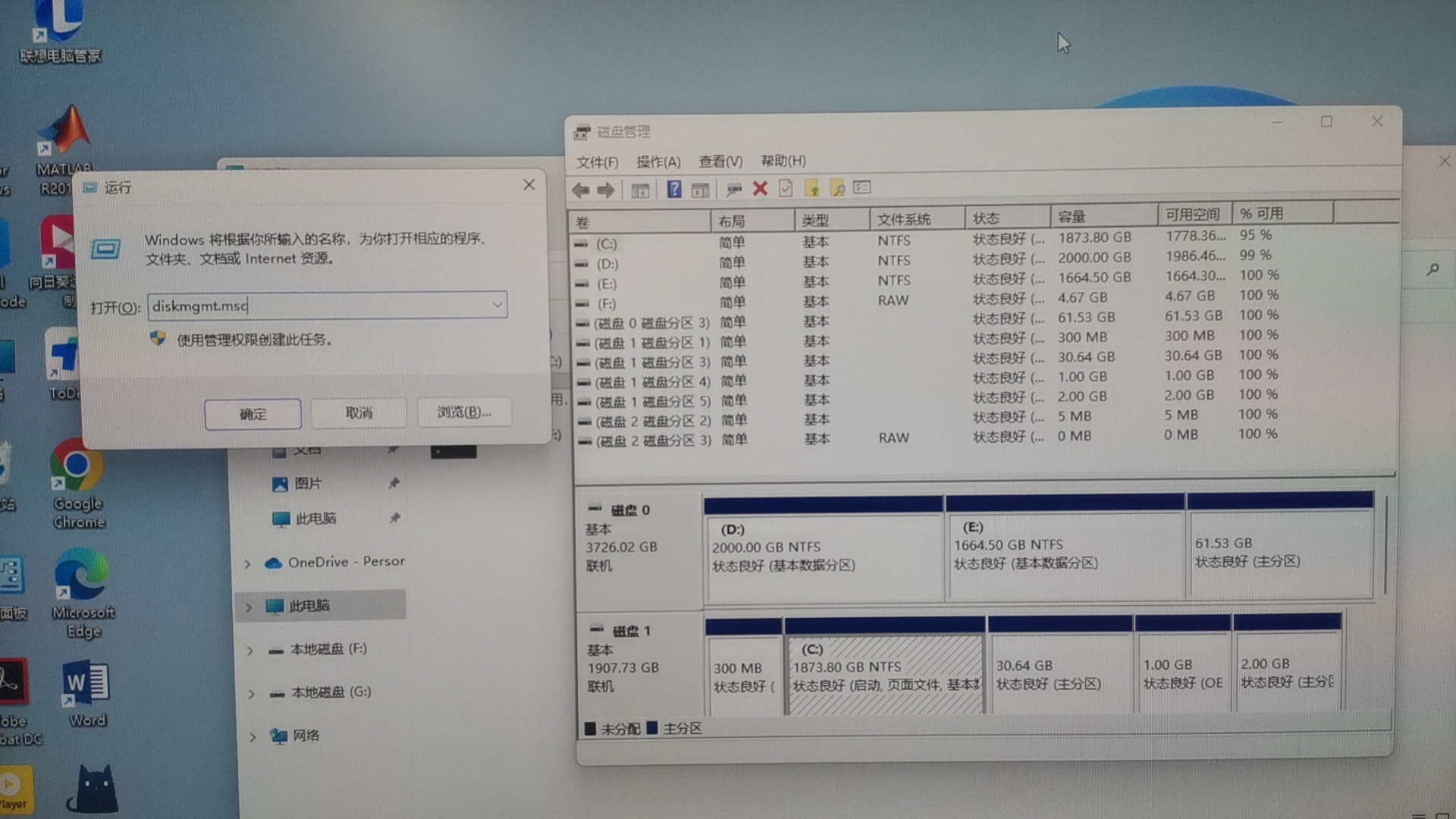
下面可选从已有的盘中分一部分出来用,或者选择整个盘拿来用(注意,这里千万不能使用C盘,因为C盘是windows系统盘,如果C盘被Linux拿来用,那么windows系统很可能就无法正常使用了,所以千万不能使用C盘)
1.选择一个卷(里面的数据的全部不需要了)进行压缩卷处理,如下图
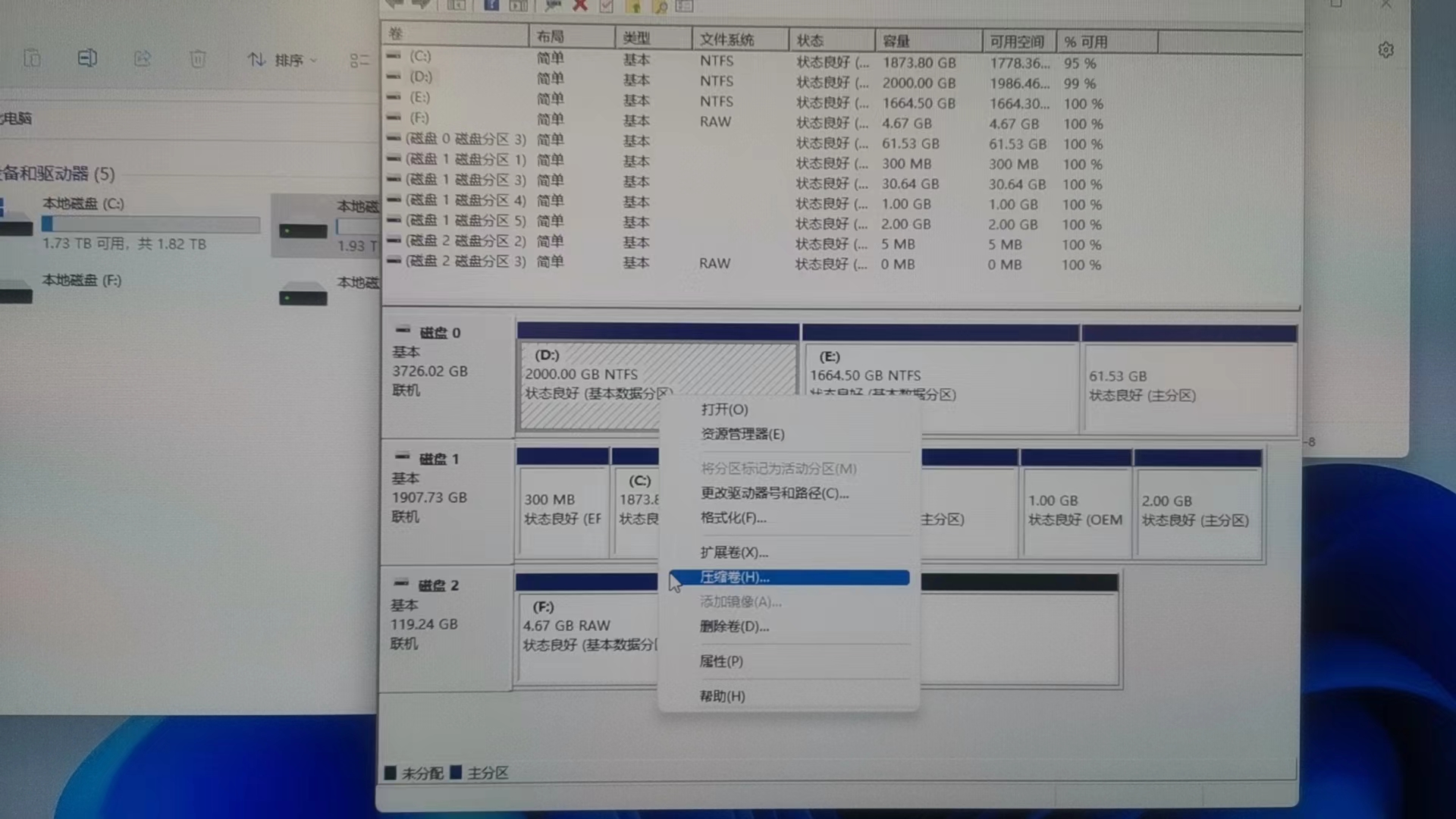
划分25G硬盘给Linux使用
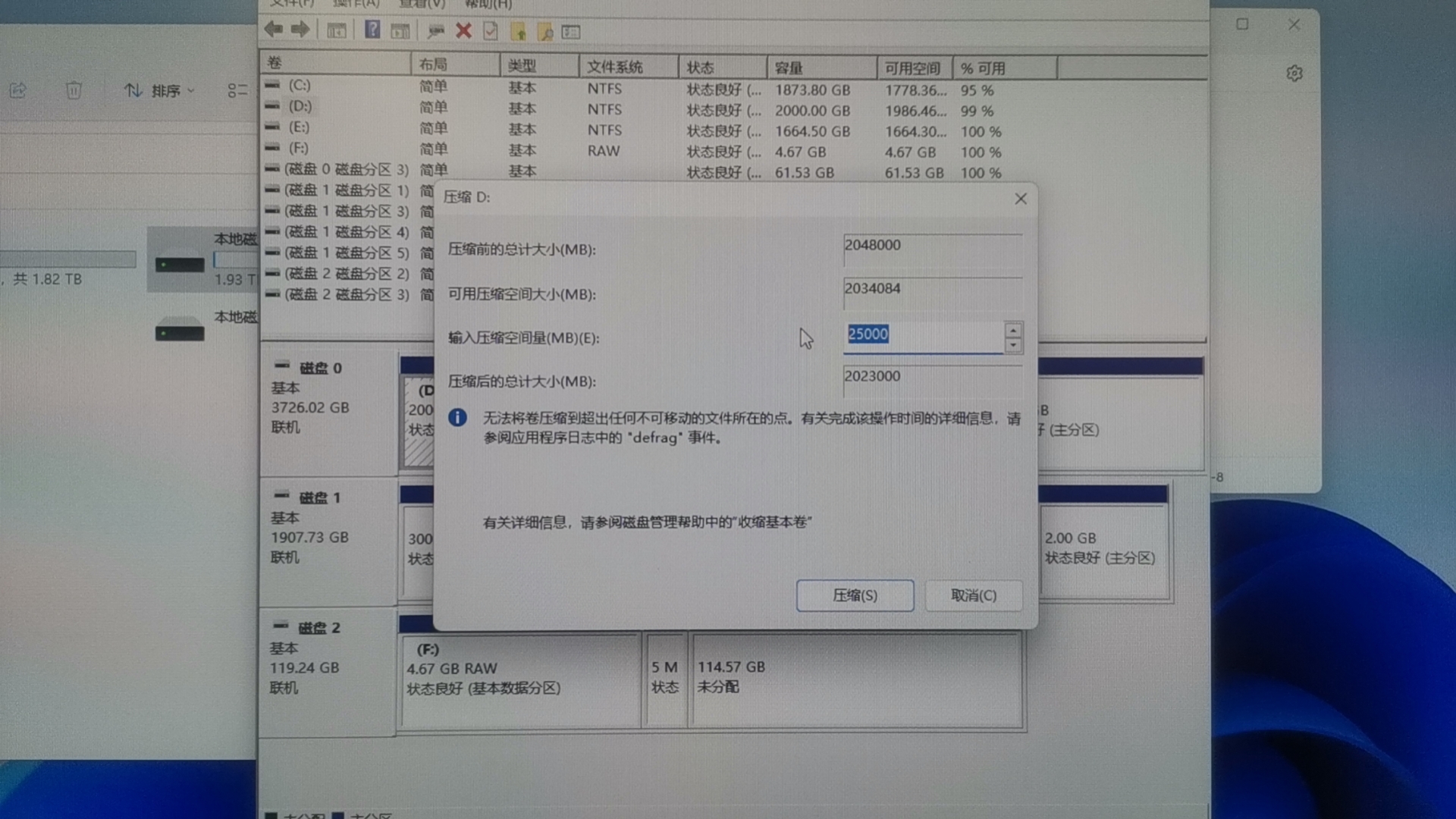
2.如果这个盘你想要整个盘用作Linux使用,那么直接点击删除卷即可,如下图
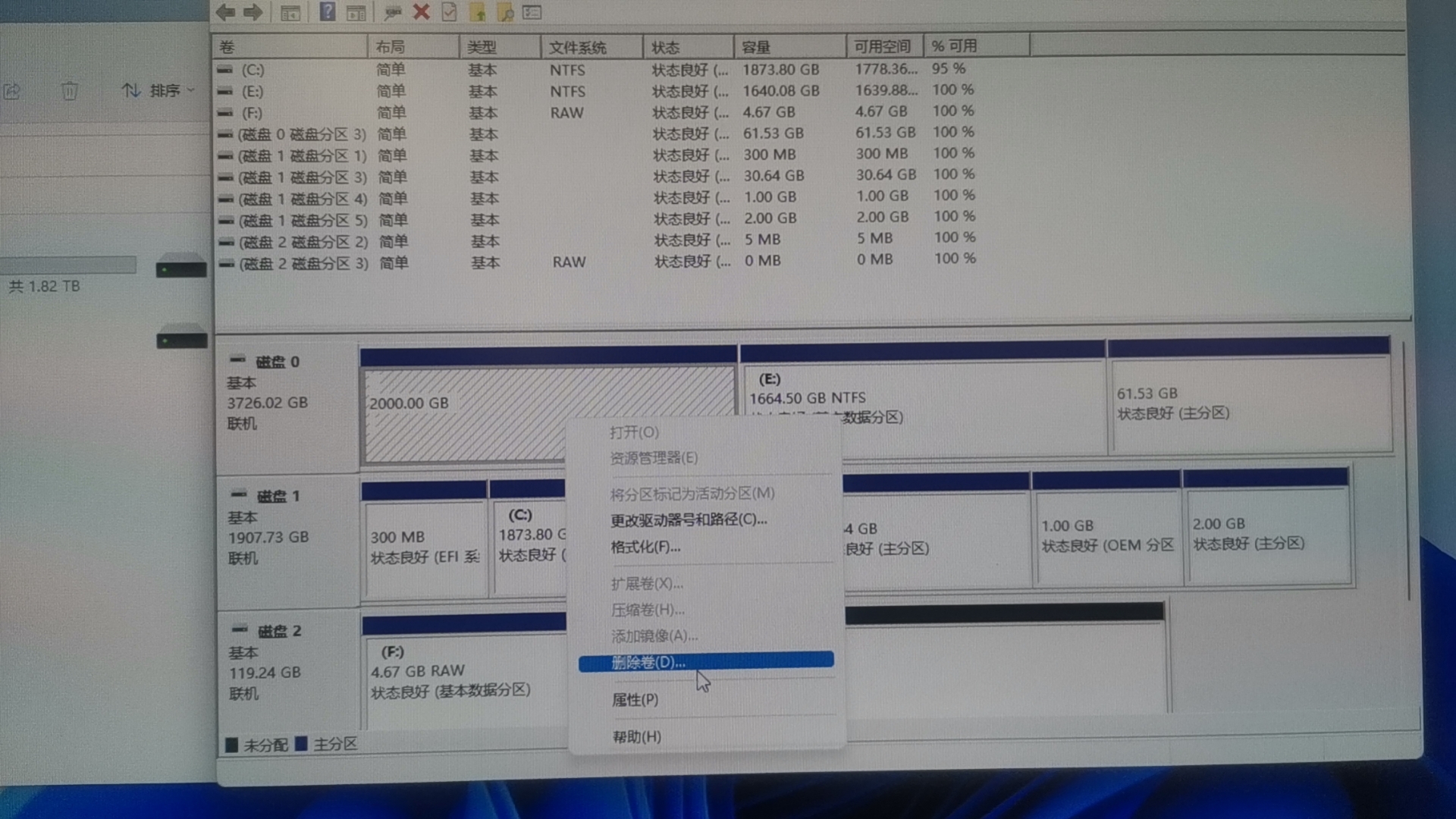
由于这次我安装的工作站硬盘很大,4TSATA+2TSSD,我选择将整个2T大小的D盘作为Linux系统使用,所以我使用了方法2。
引导安装
上述两个方法选其一操作,操作完毕后就有了可用做Linux使用的空间,现在将可启动 USB 驱动器插入到你的电脑 ,重新启动你的电脑。启动过程中狂按F12进入 BIOS 设置修改启动优先级,来使 USB 驱动器成为第一优先级,保存 BIOS 更改并继续启动。(我实际测试中工作站是直接显示可选使用哪个UEFI项启动,选择对应U盘的UEFI项启动即可,如下图)
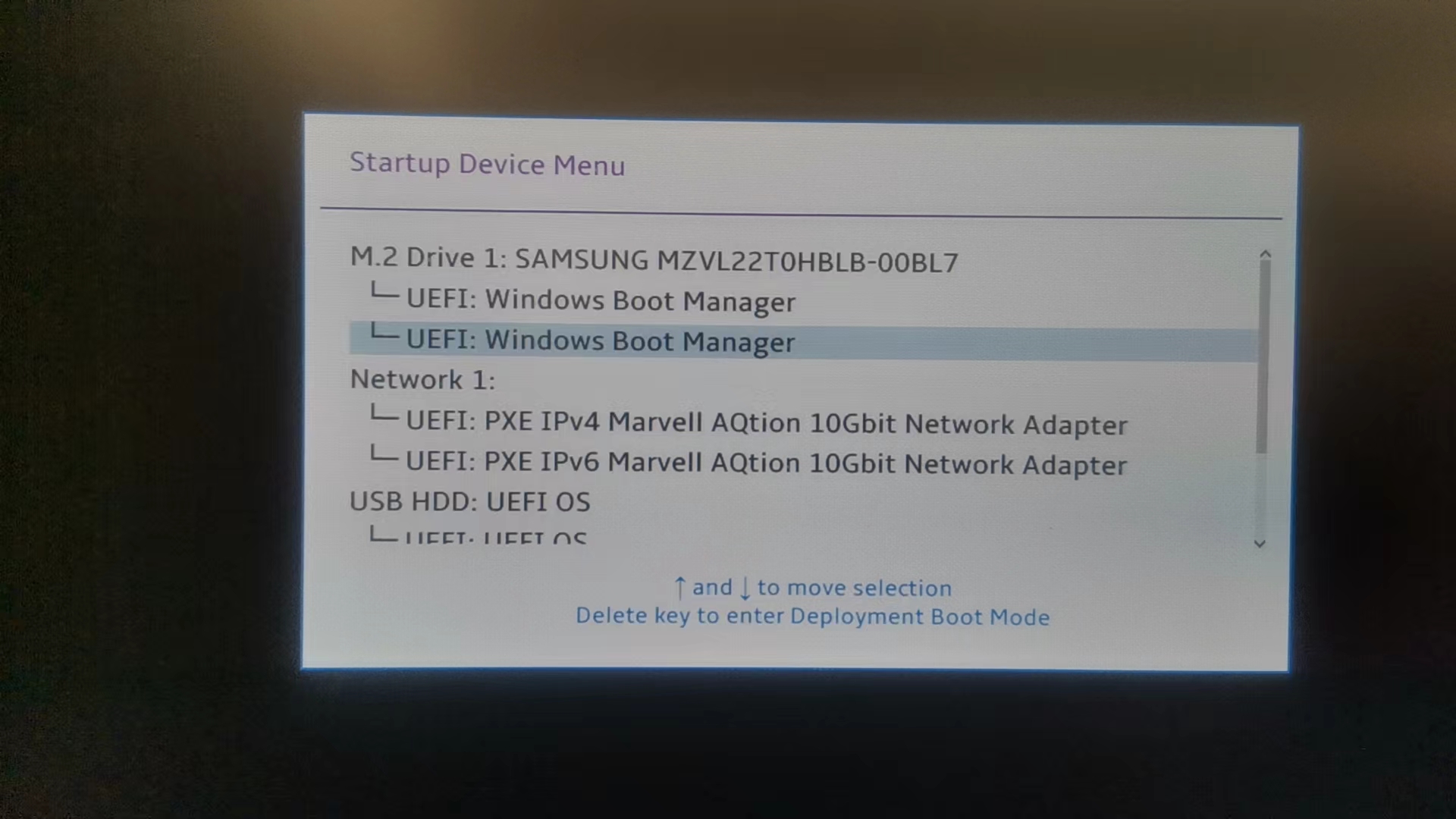
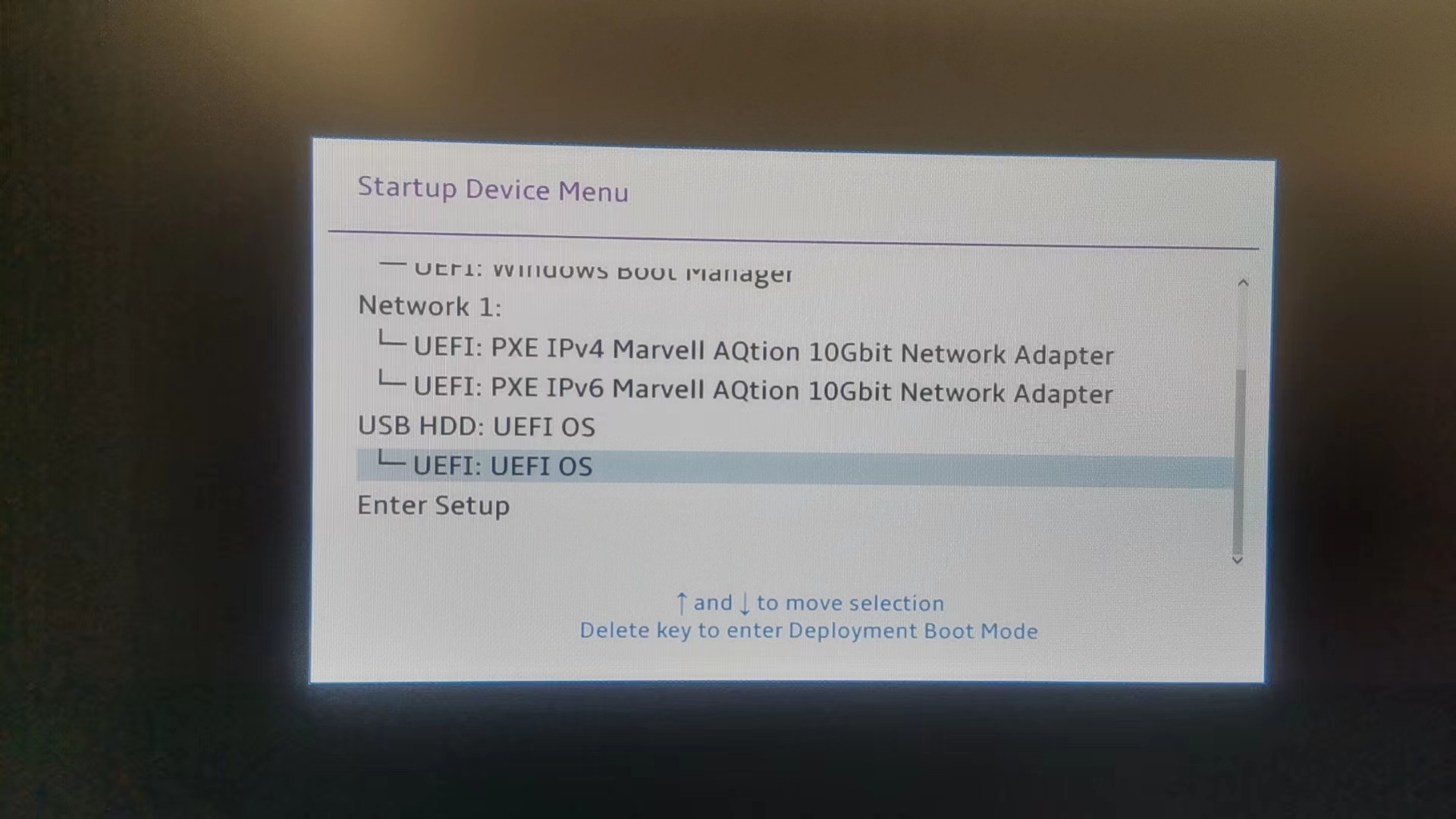
选择USB对应的UEFI启动后,进入GRUB选择Try or Install Ubuntu按回车
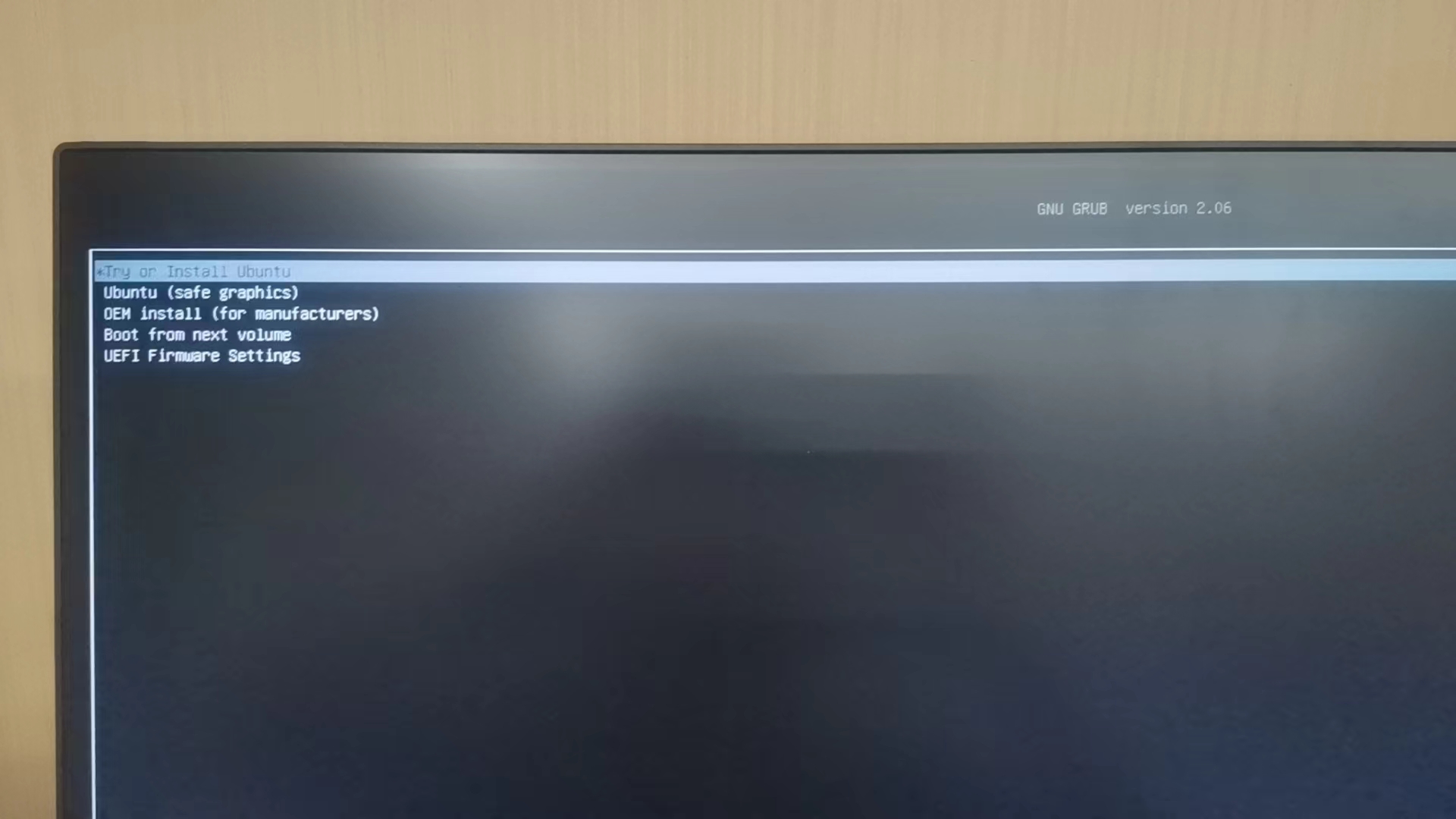
Ubuntu 22.04 将开始加载,这最多需要一分钟时间进入Ubuntu的图形界面。
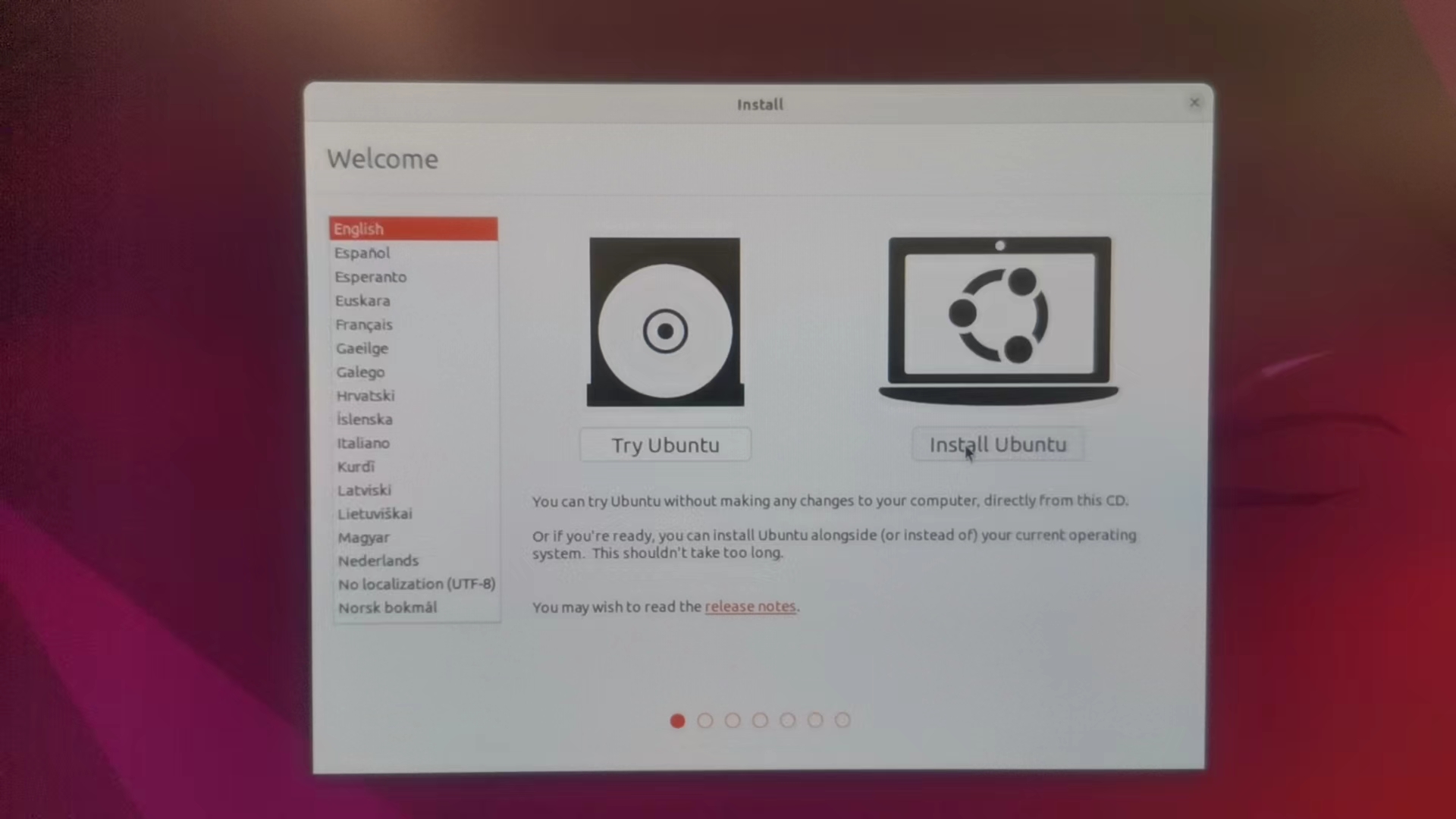
更改引导的语言为简体中文,然后点击安装Ubuntu
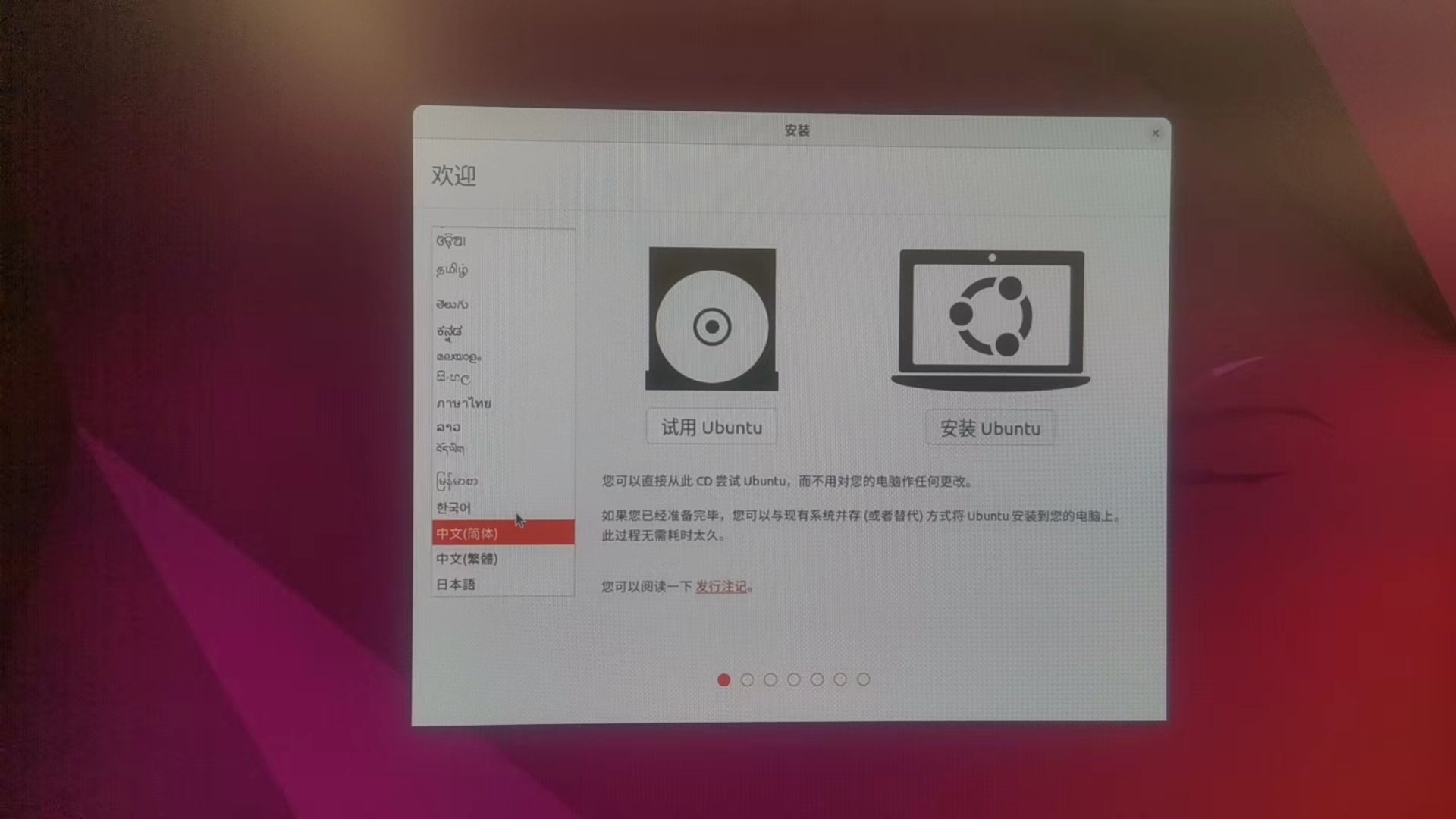
此时会进入选择键盘设置的界面,可如下图选英文键盘,也可以如后一个图一样选中文键盘,没什么区别
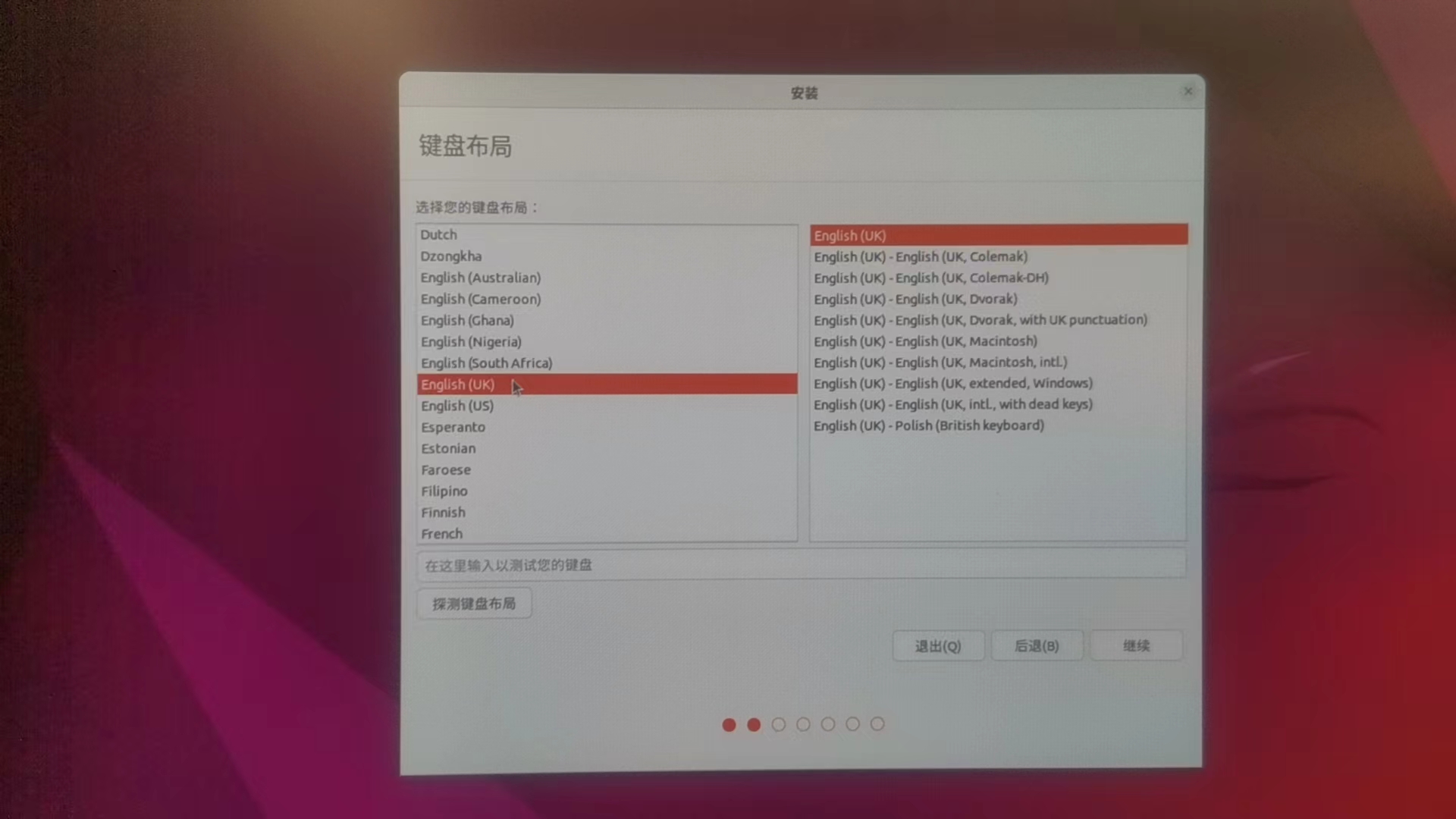
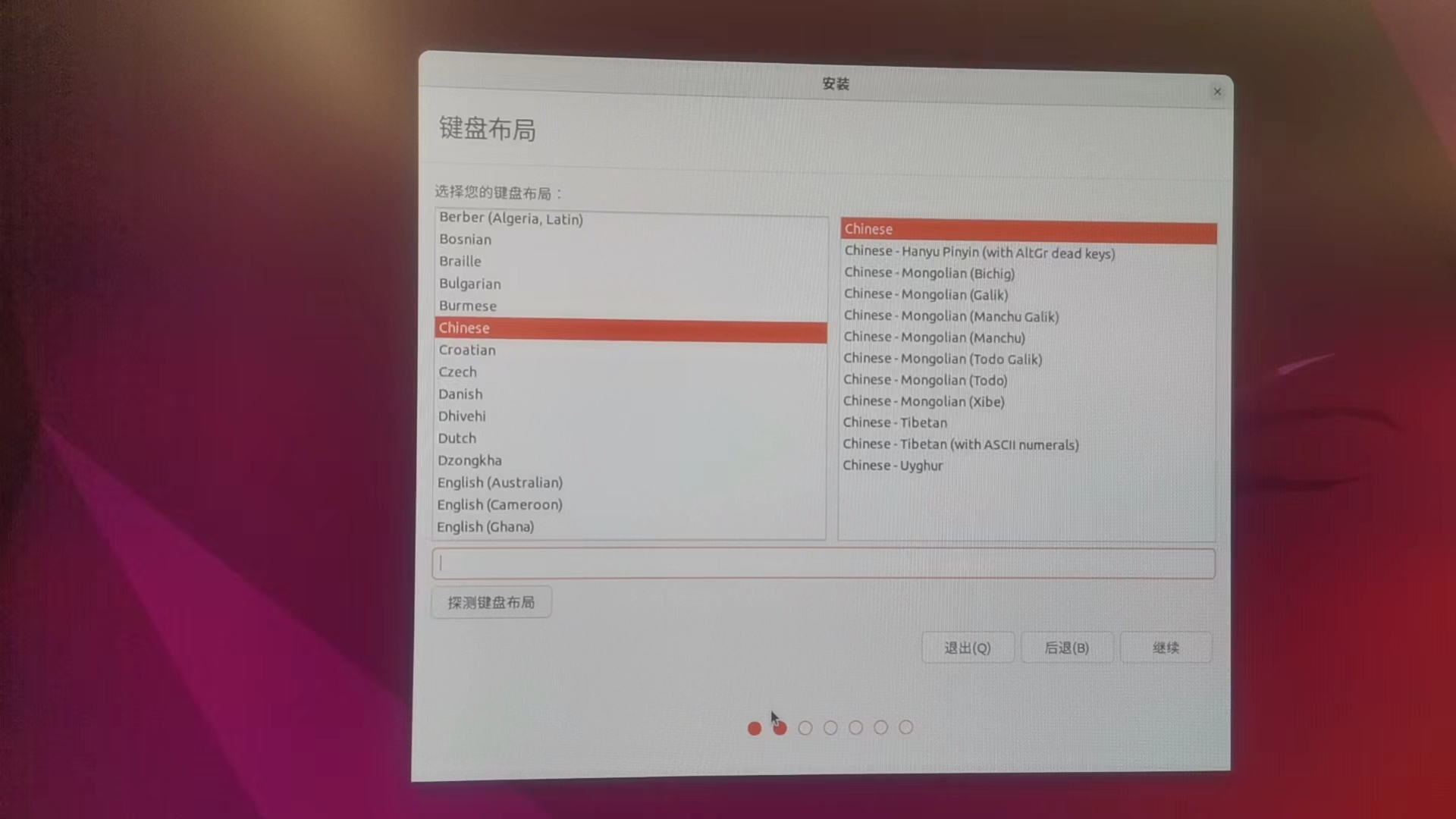
选完点继续,进入安装选择,勾选如下图,再点继续
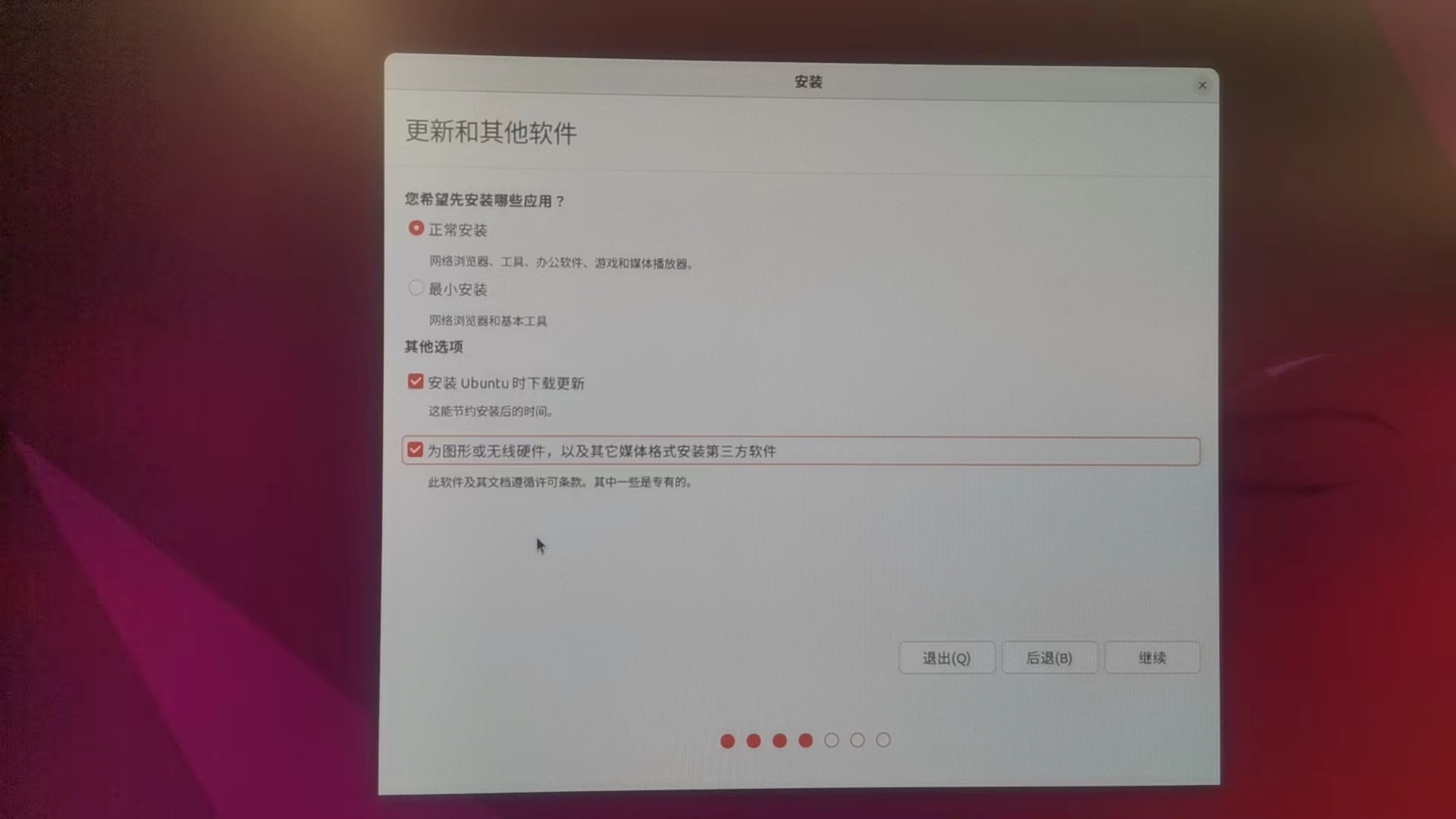
手动划分分区
此时下图是重点中的重点,一点要选择其他选项(Something else),千万不要选择共存(共存就擦除WIN系统了),这个千万别勾选错,然后点继续
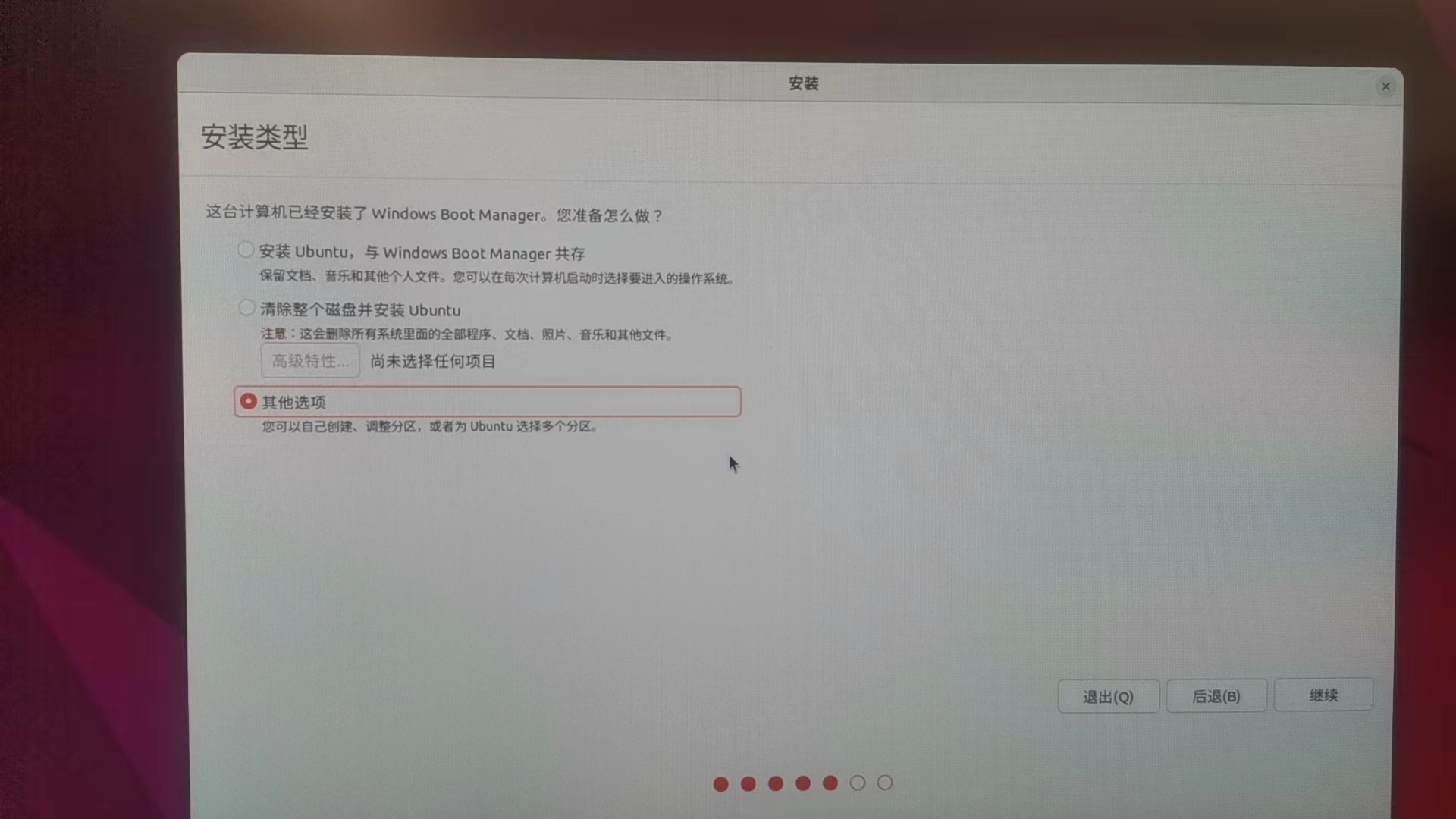
这里可以看到空闲区间,如果你没有看到空闲区间,那么你需要在这个页面上勾选你之前选择的盘对应的路径,然后点减号删除分区(重点:一定要通过之前分区的大小和空闲区间的大小来判断,哪个分区是你之前选择做Linux系统的,千万别删错删了WIN系统盘,不然就救不回来了,切记切记)
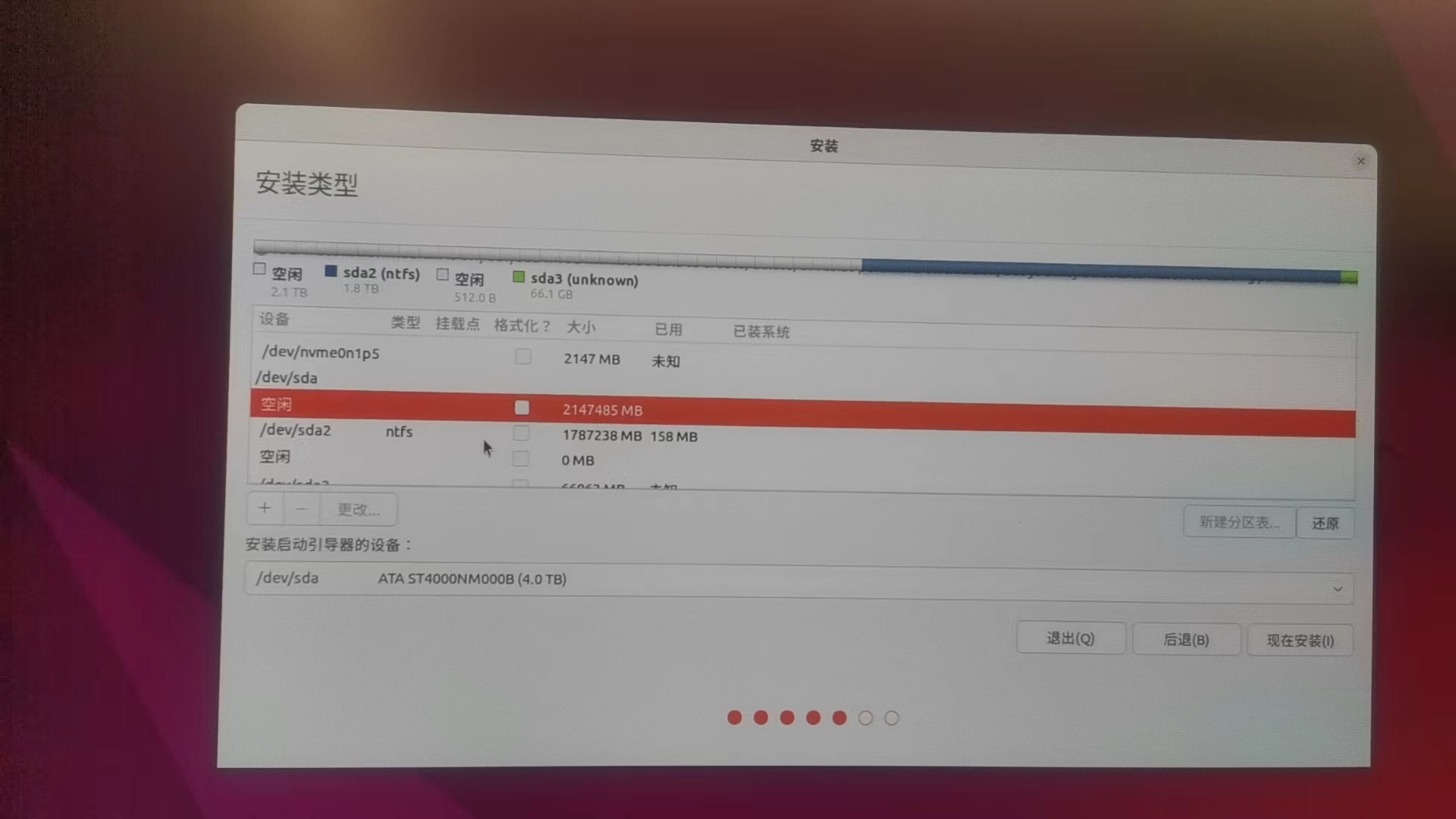
然后就是点击那个空闲分区,点加号,手动划分分区
针对 Ubuntu 22.04 ,将创建下面的分区(注意创建的顺序,不要搞错了):
|
|
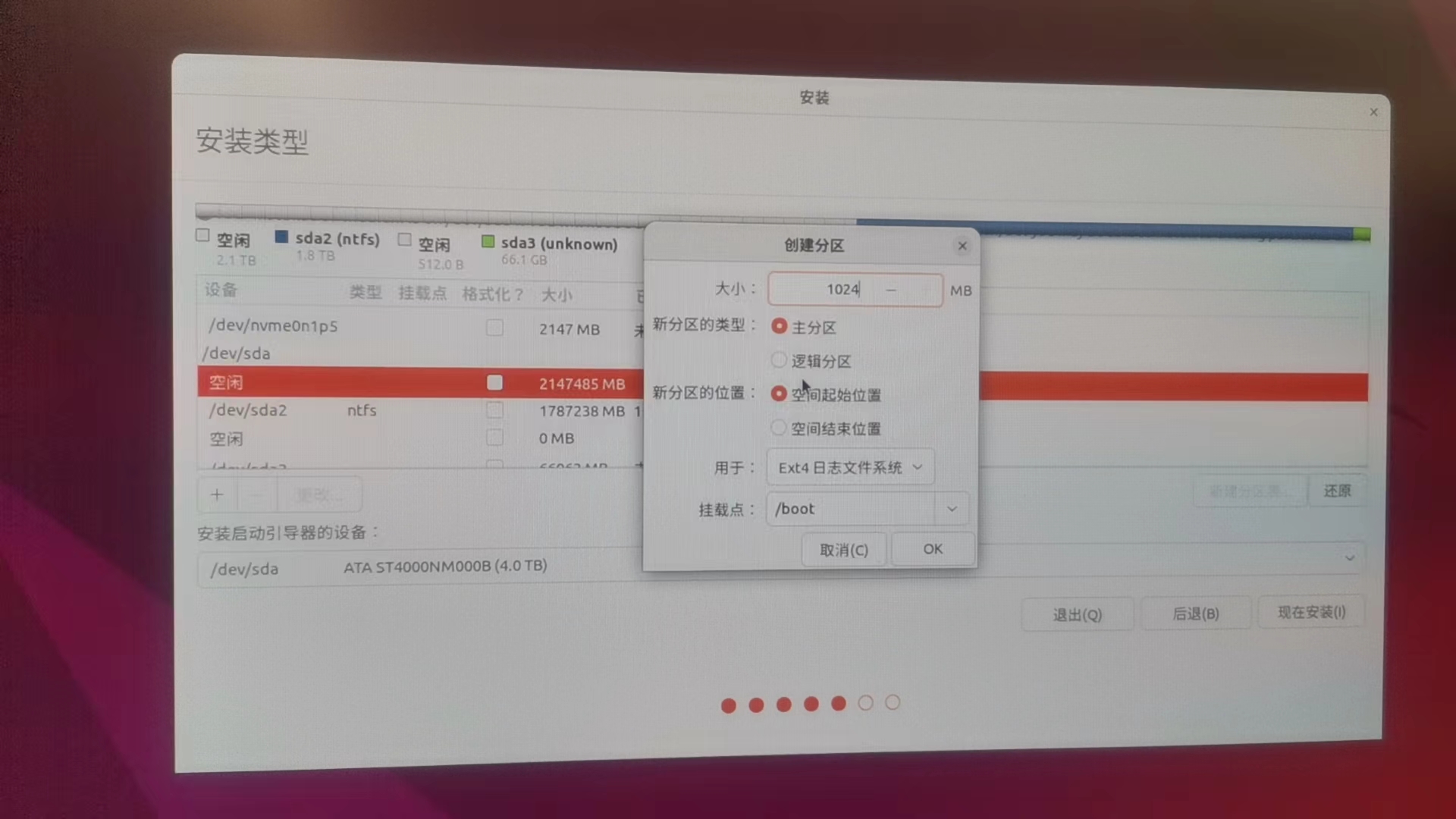
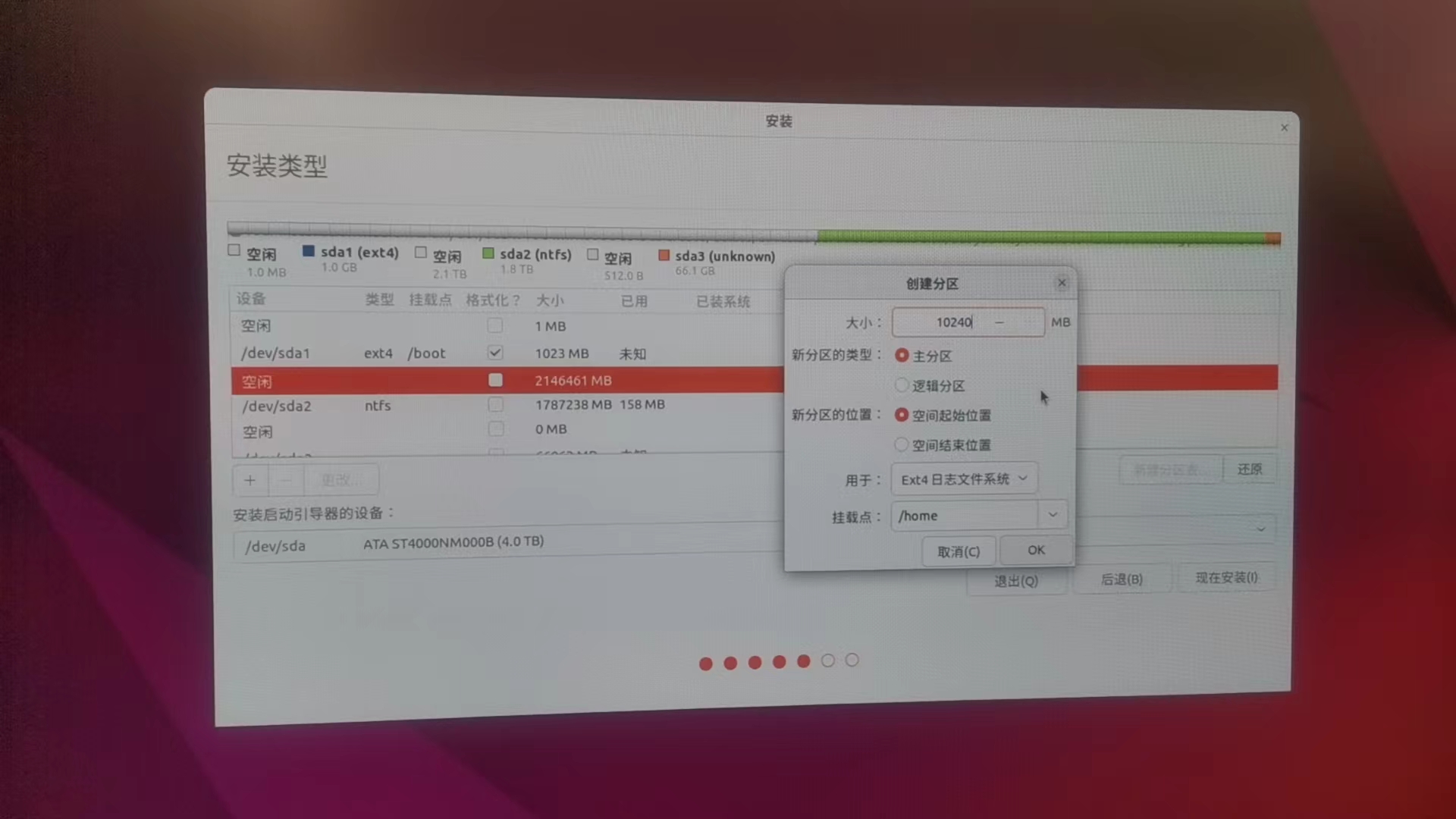
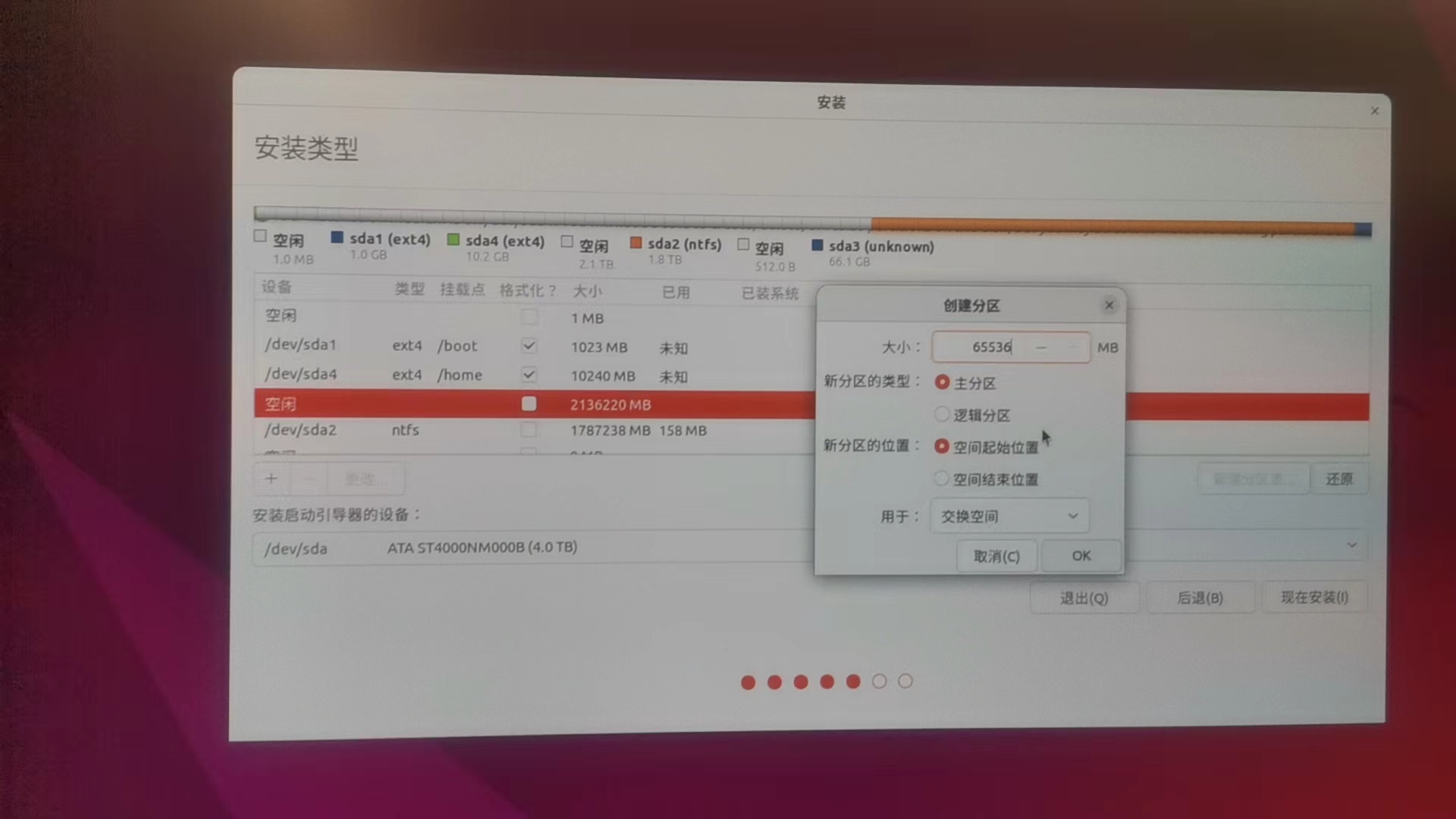
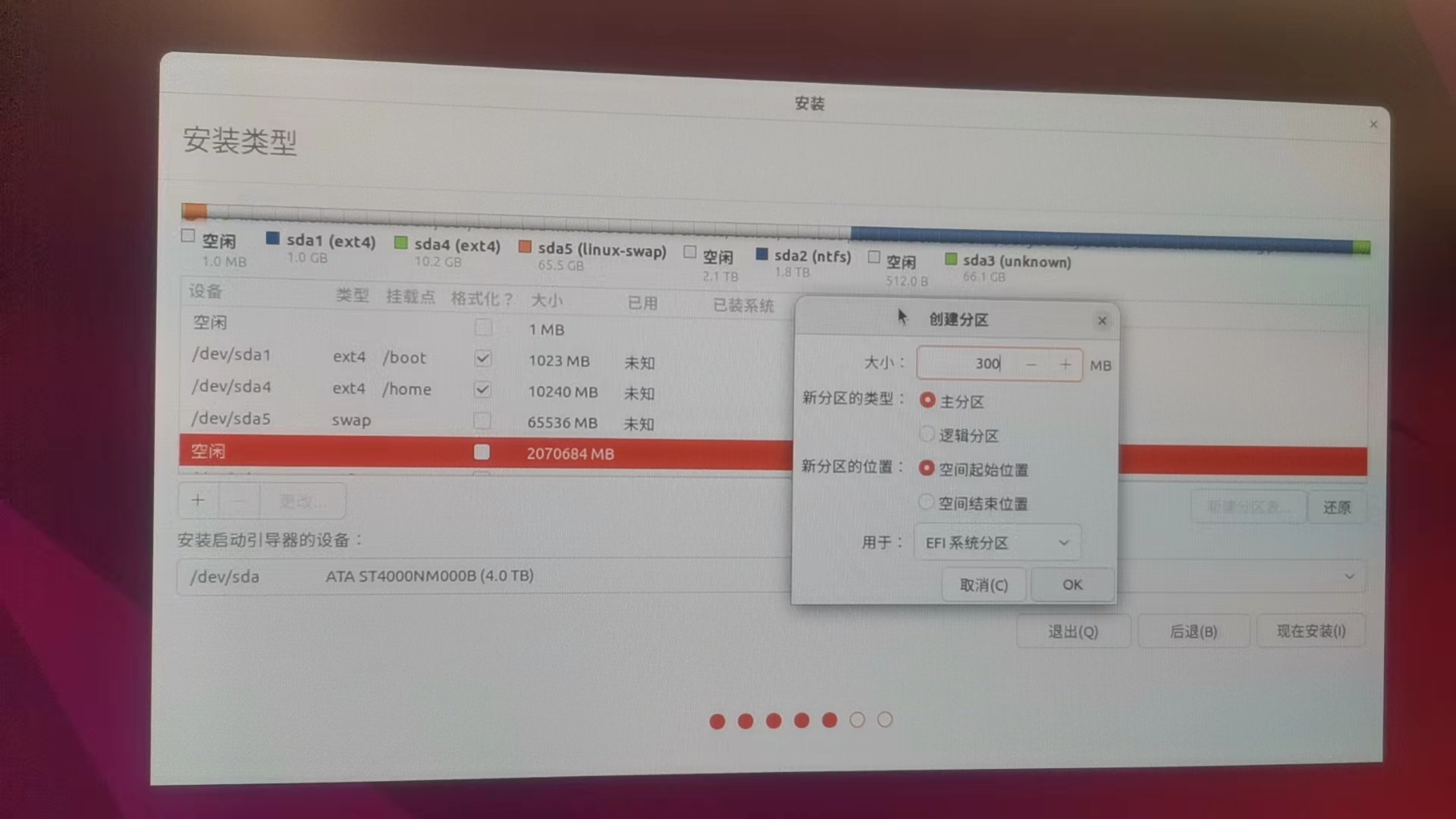
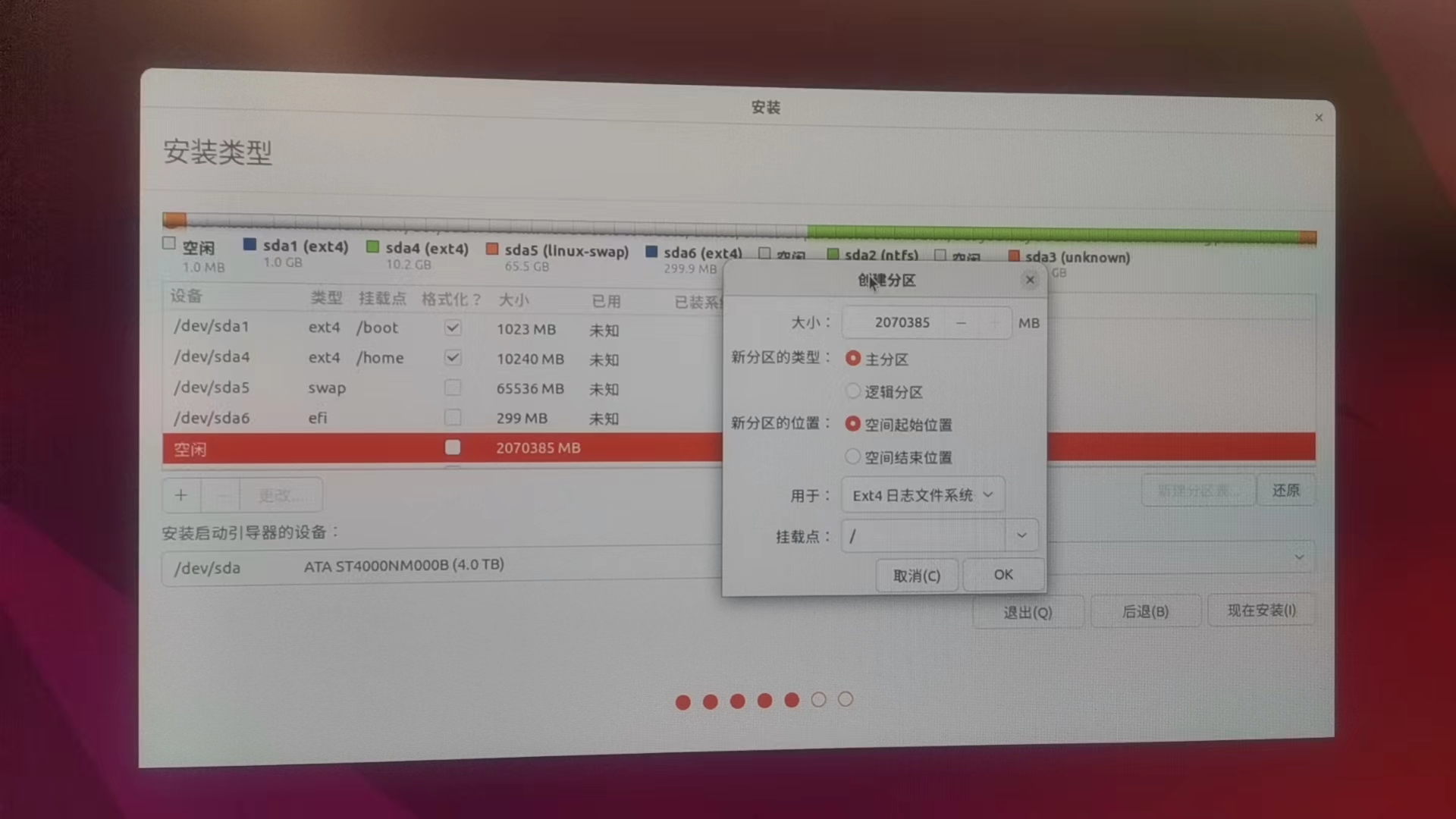
创建后如下,然后点现在安装
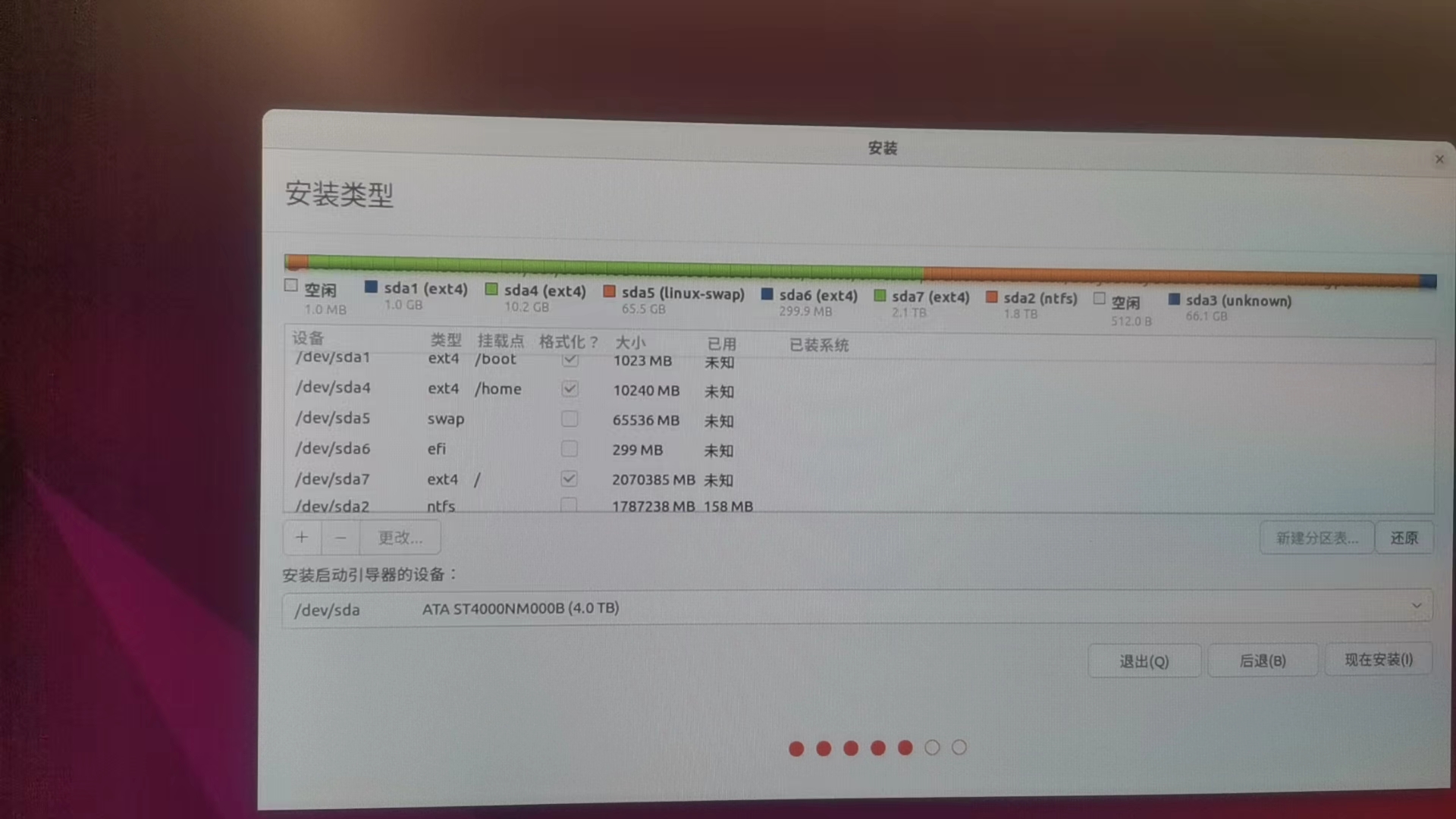
遇到下面的界面,点继续
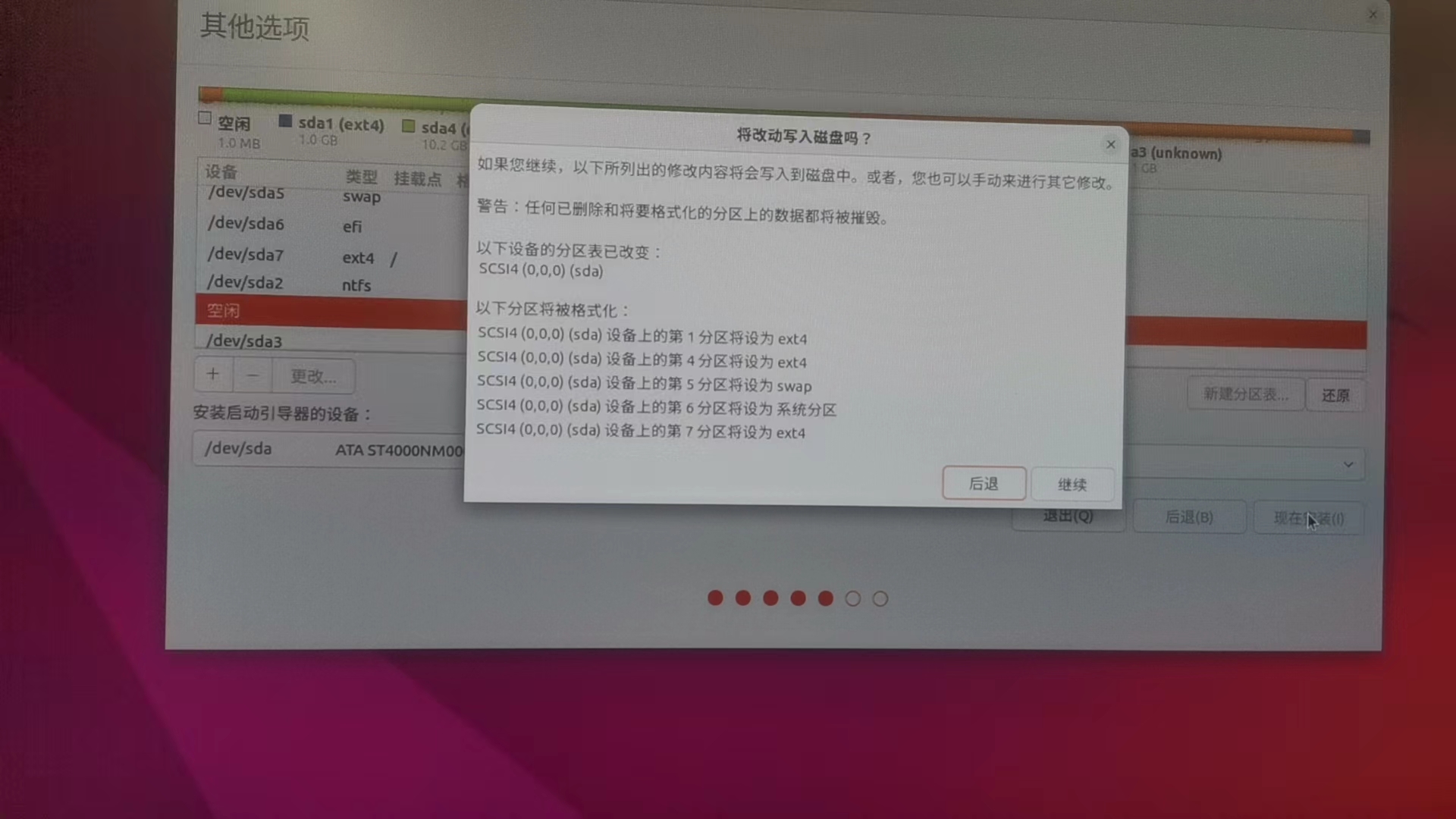
过一会就要选择地区,这里填shanghai,或者直接鼠标点中国地图那就行,然后点继续
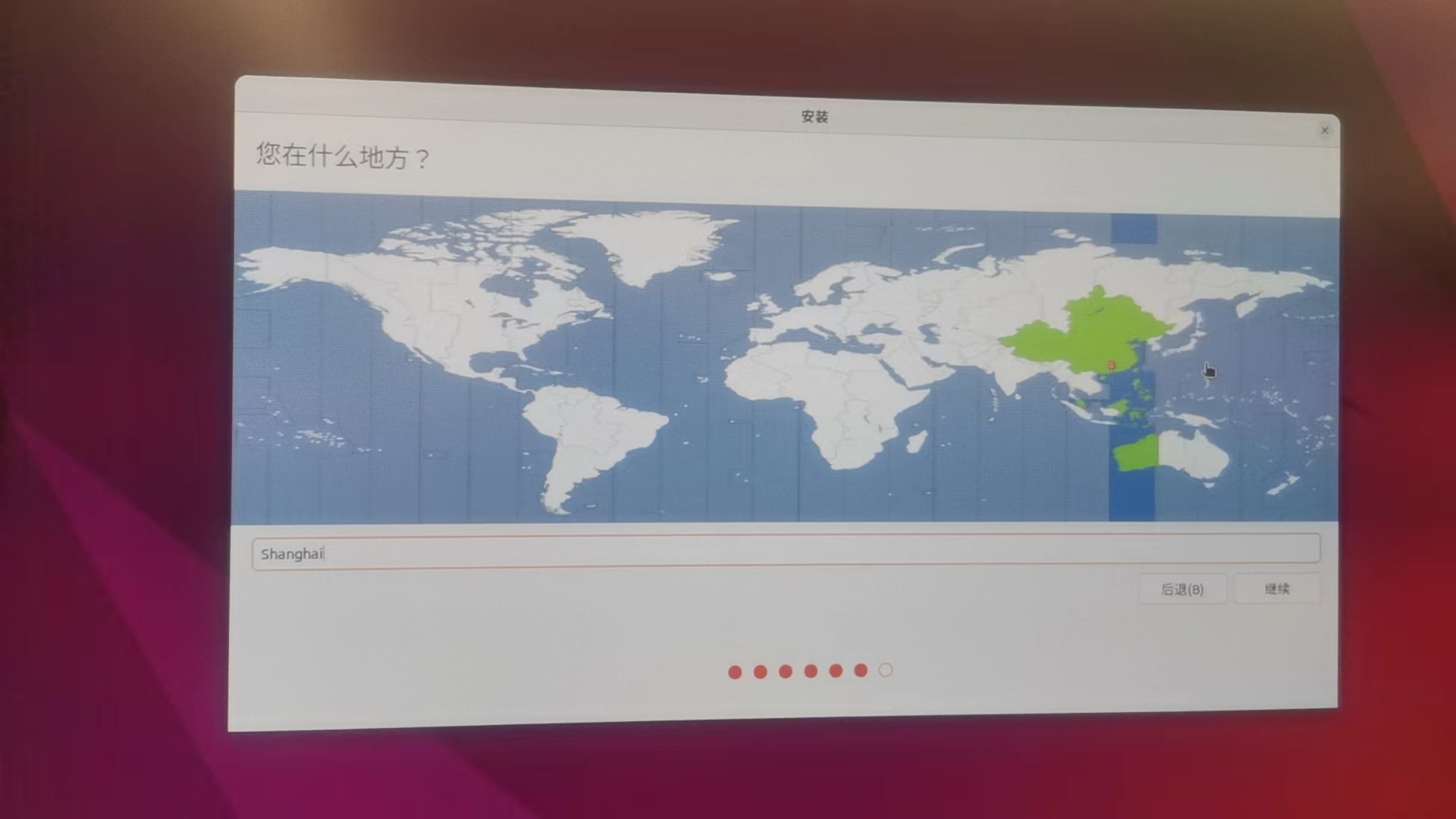
再过一会就是填写登录信息,填写完毕务必记录登录的密码和用户名,因为后续我需要长期使用,所以勾选了自动登录,不勾选自动登录,勾选登陆时需要密码也可,然后点继续
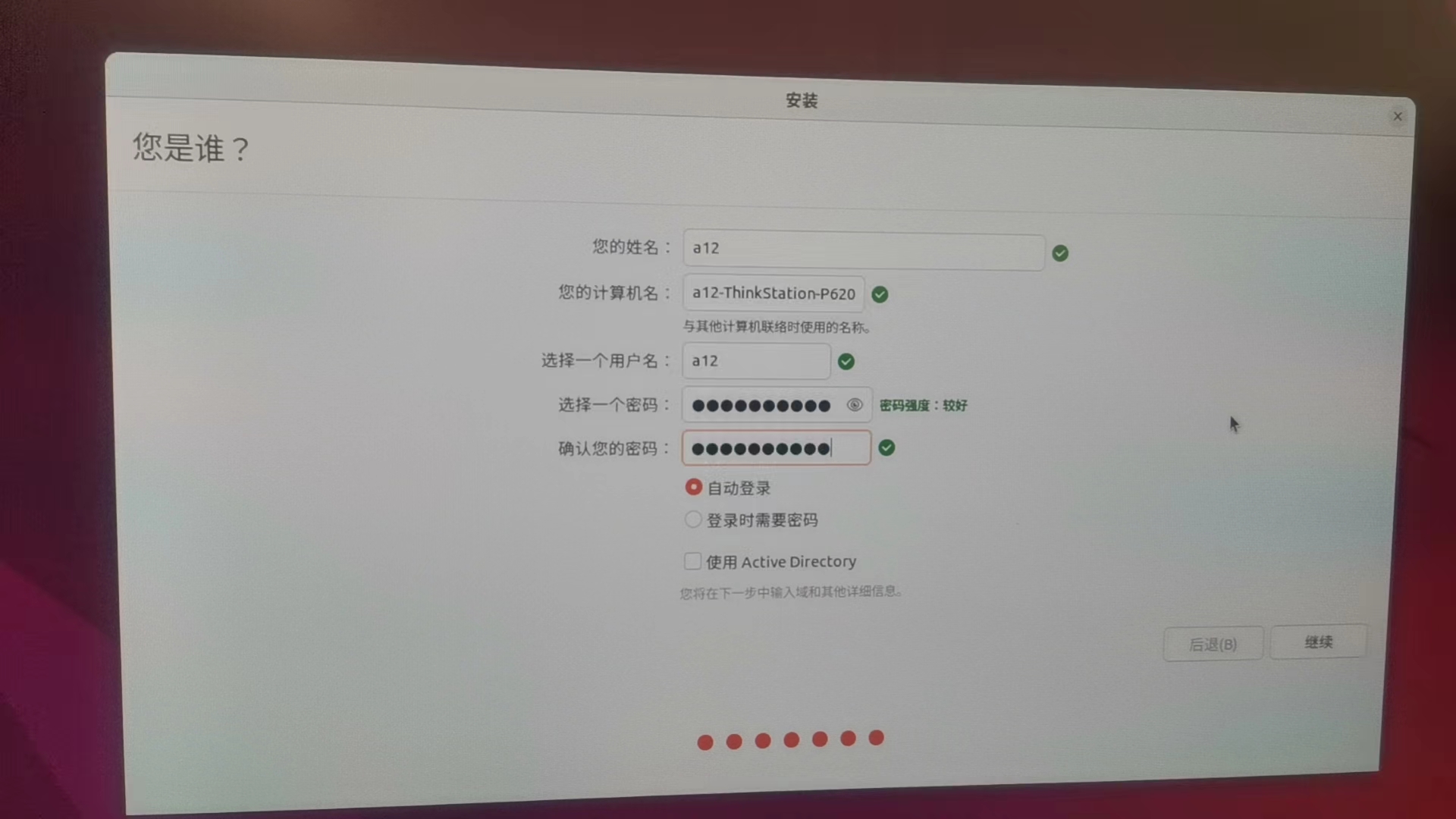
后续安装进度条跑满大概需要10~30分钟,然后出现下图提示
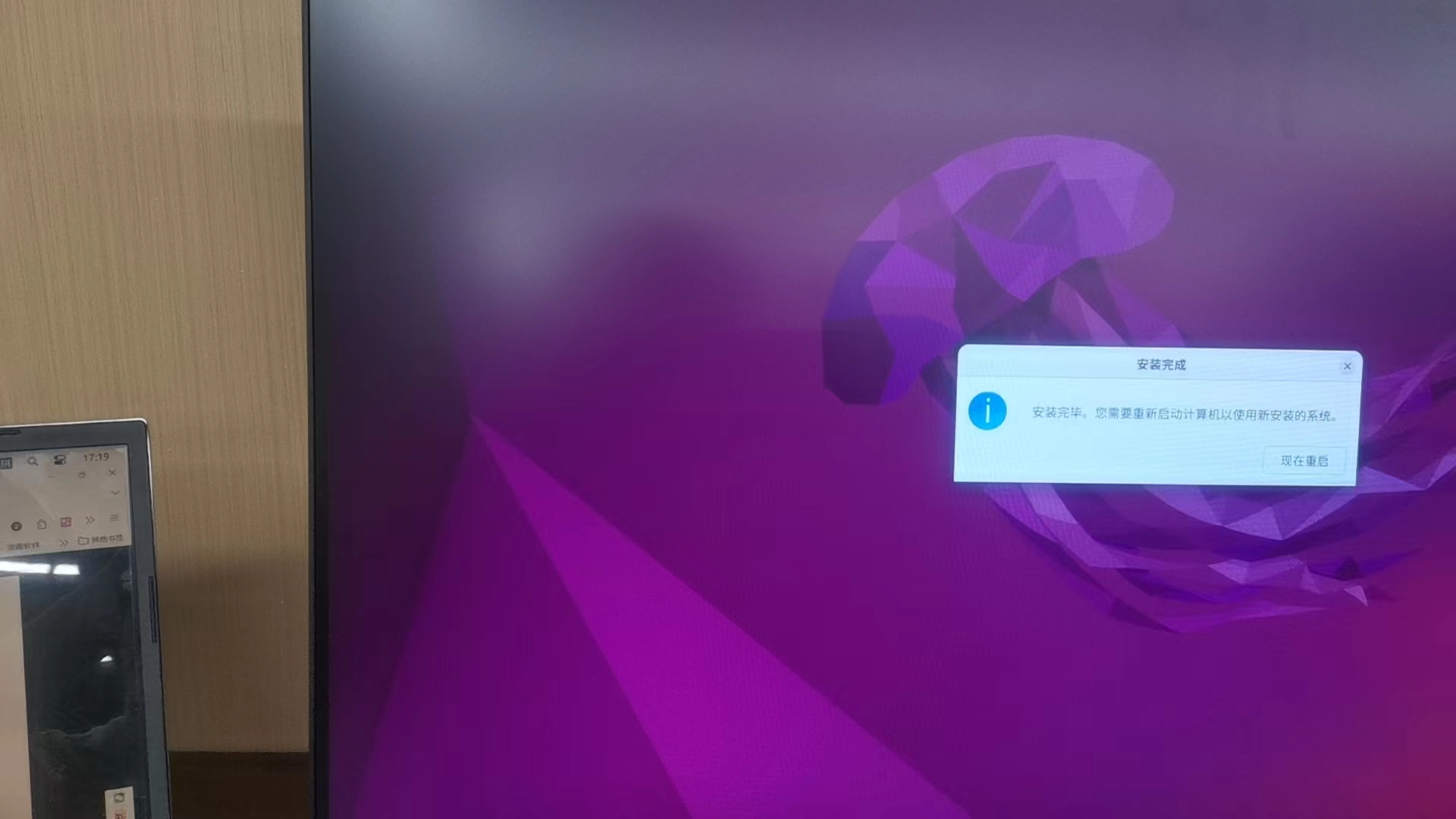
点现在重启即可,进入重启且黑屏后,拔掉U盘即可,然后启动时应该以装好的Ubuntu的GRUB界面引导启动如下
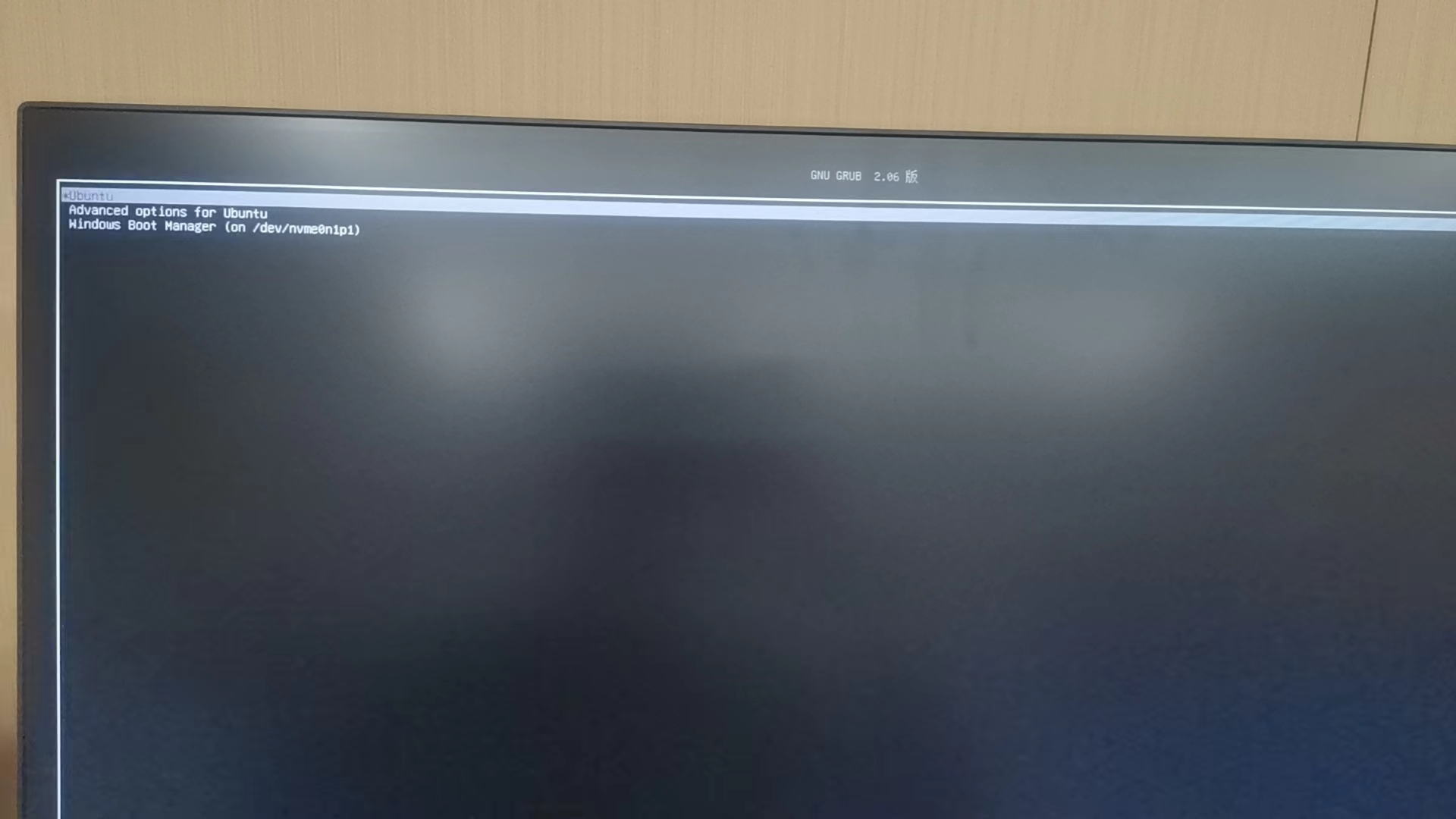
此时按回车即可启动Ubuntu系统
如果要切换回windows11系统,GRUB界面选择Windows Boot Manager,然后按回车即可
`
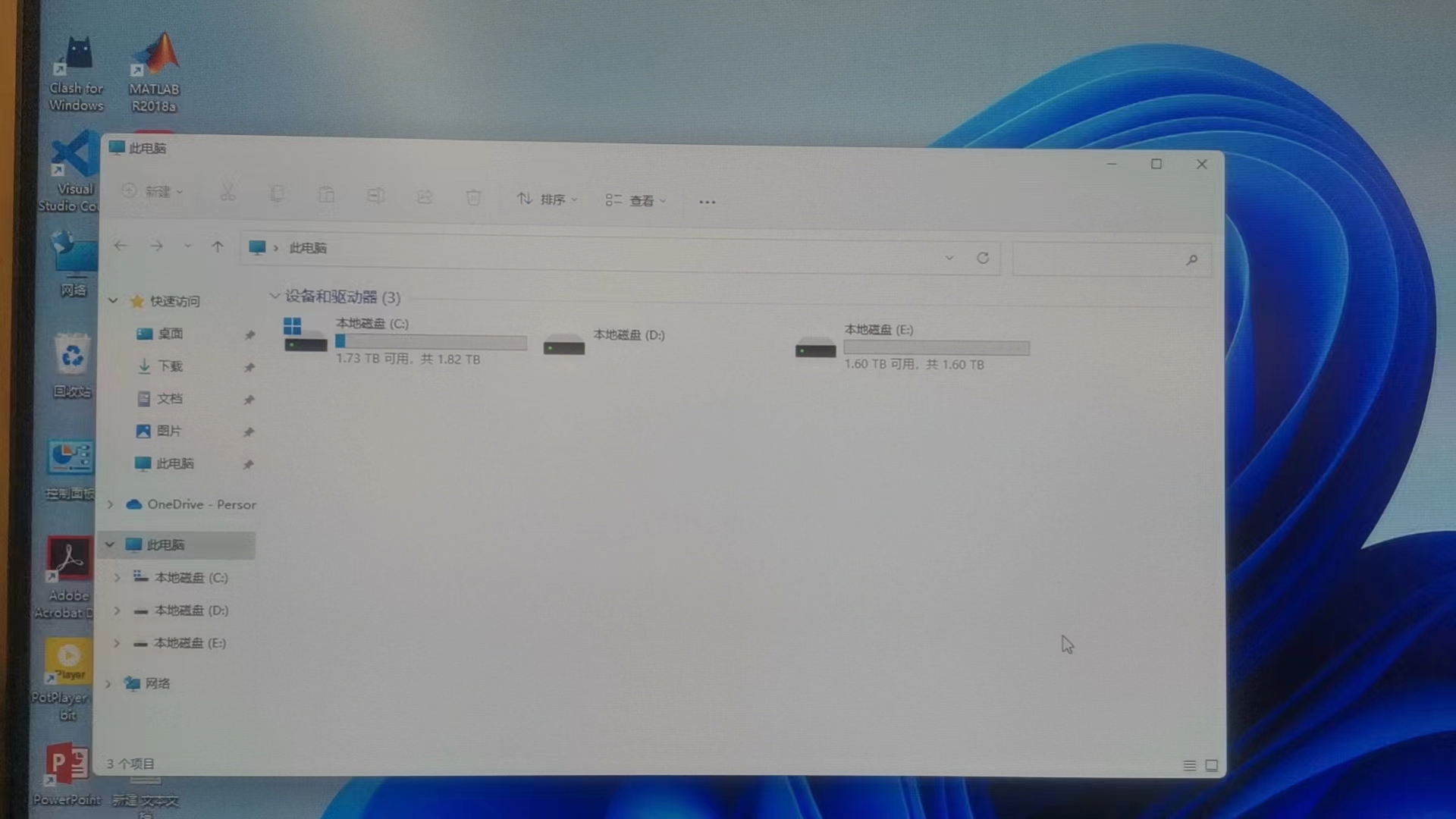
在WIN系统中可见D盘不可获取大小,因为我已经将整个D盘分配给Linux使用了
更改启动项
实际机房的工作站默认给WIN系统配了第一优先级,我需要修改为Ubuntu系统为第一优先级,方法有两个:
- 启动机器时,狂按
F1或者F2按键,进入BIOS界面,设置主要启动顺序
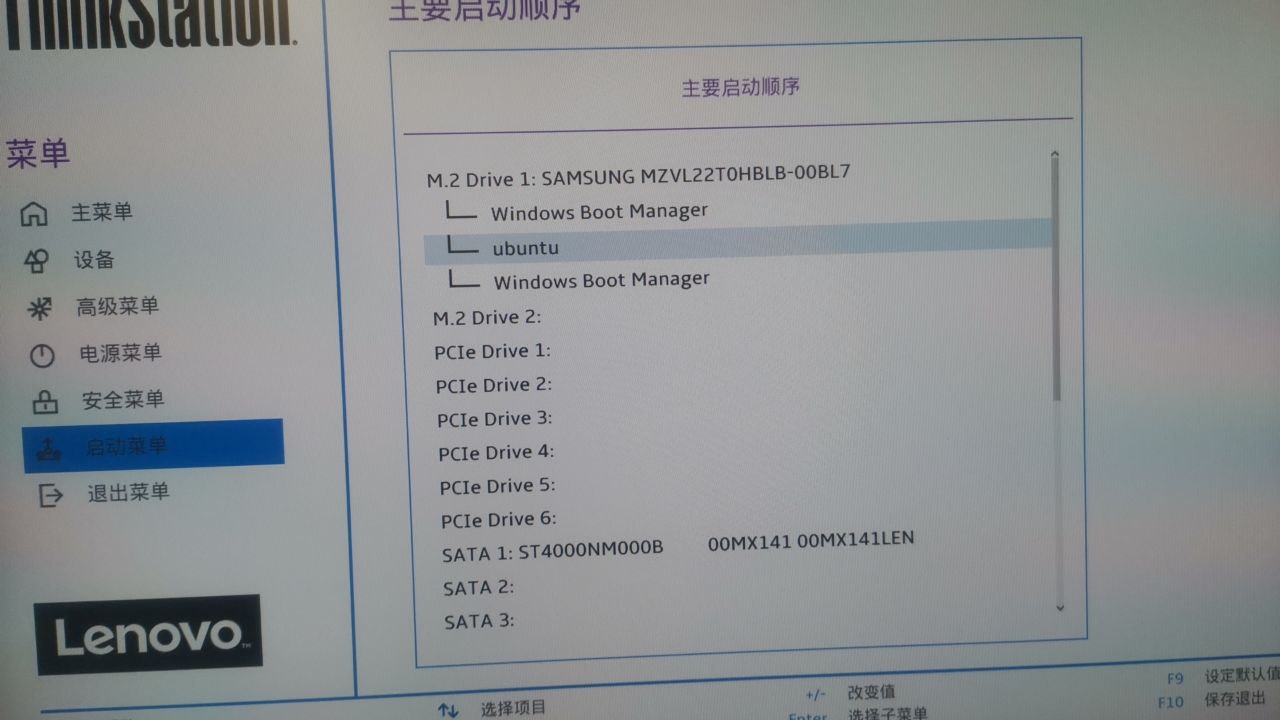

- 在WIN系统中使用easyuefi直接设置启动顺序
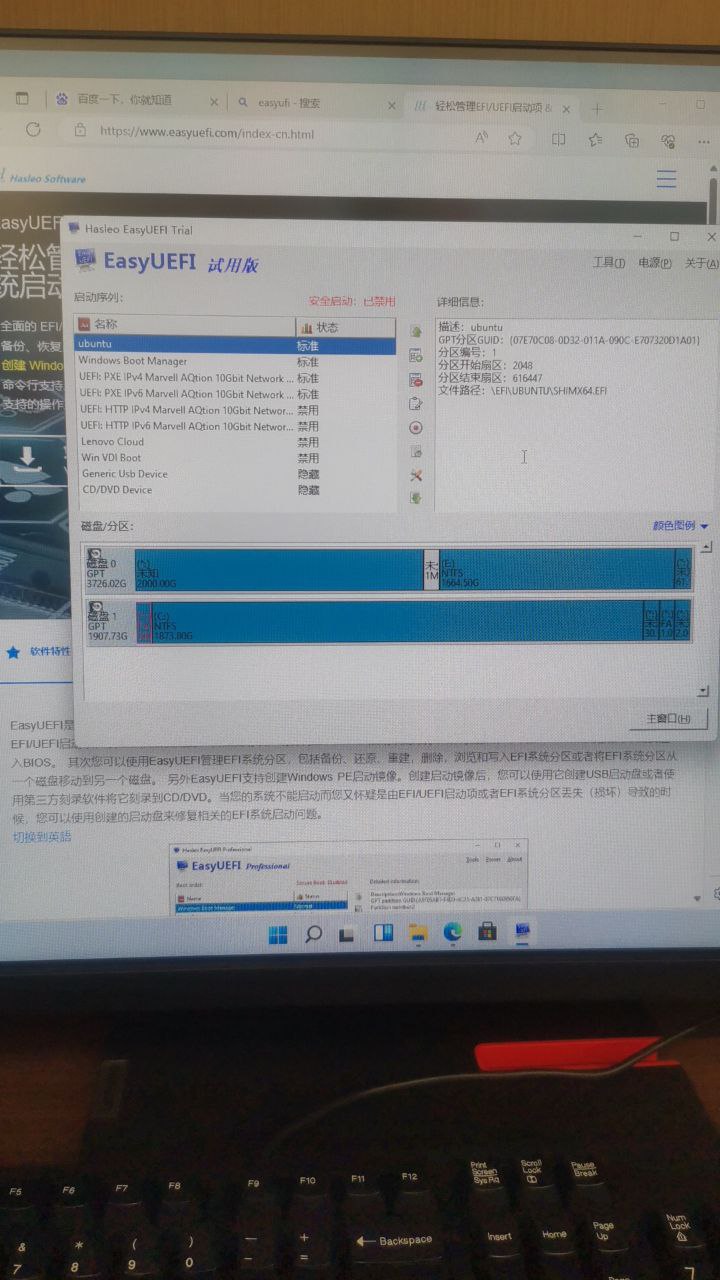
由于机房使用PXE部署了噢易系统,所以上述方法修改启动项都是无用的,千万不能再启动WIN11了,否则就永远也无法进入Ubuntu系统了,只能重新安装Ubuntu系统
后言
后续将教授怎么使用Ubuntu系统通过LXD开设LXC容器共享宿主机资源(含GPU资源)、内穿机房端口至于公网IPV4上、部署Github的Runner等内容