将WIN系统DD为Linux系统
前言
该方法的前提:
商家使用PVE虚拟化WIN服务器
WIN服务器可配置使用Network进行启动
启动时可使用NO VNC操控IPXE命令
已知符合条件的服务器:NETFRONT
配置:20Mbps Windows 不限流量 Unlimited Traffic (4C+4G+128G+1IP) 香港C区
步骤
1
更改Boot Order选项为如下形式
|
|
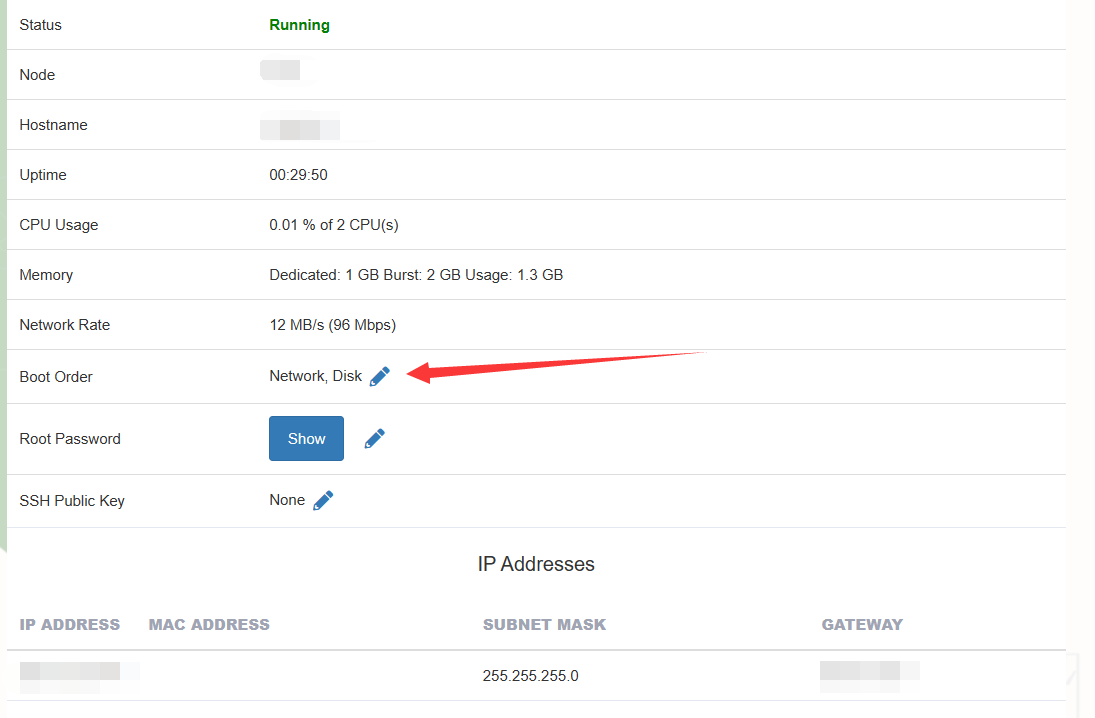
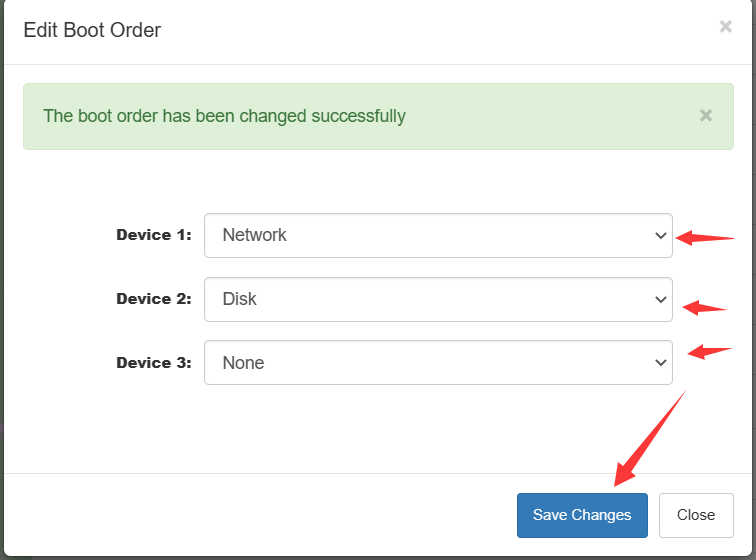
2
然后记录下IPV4地址和GATEWAY地址
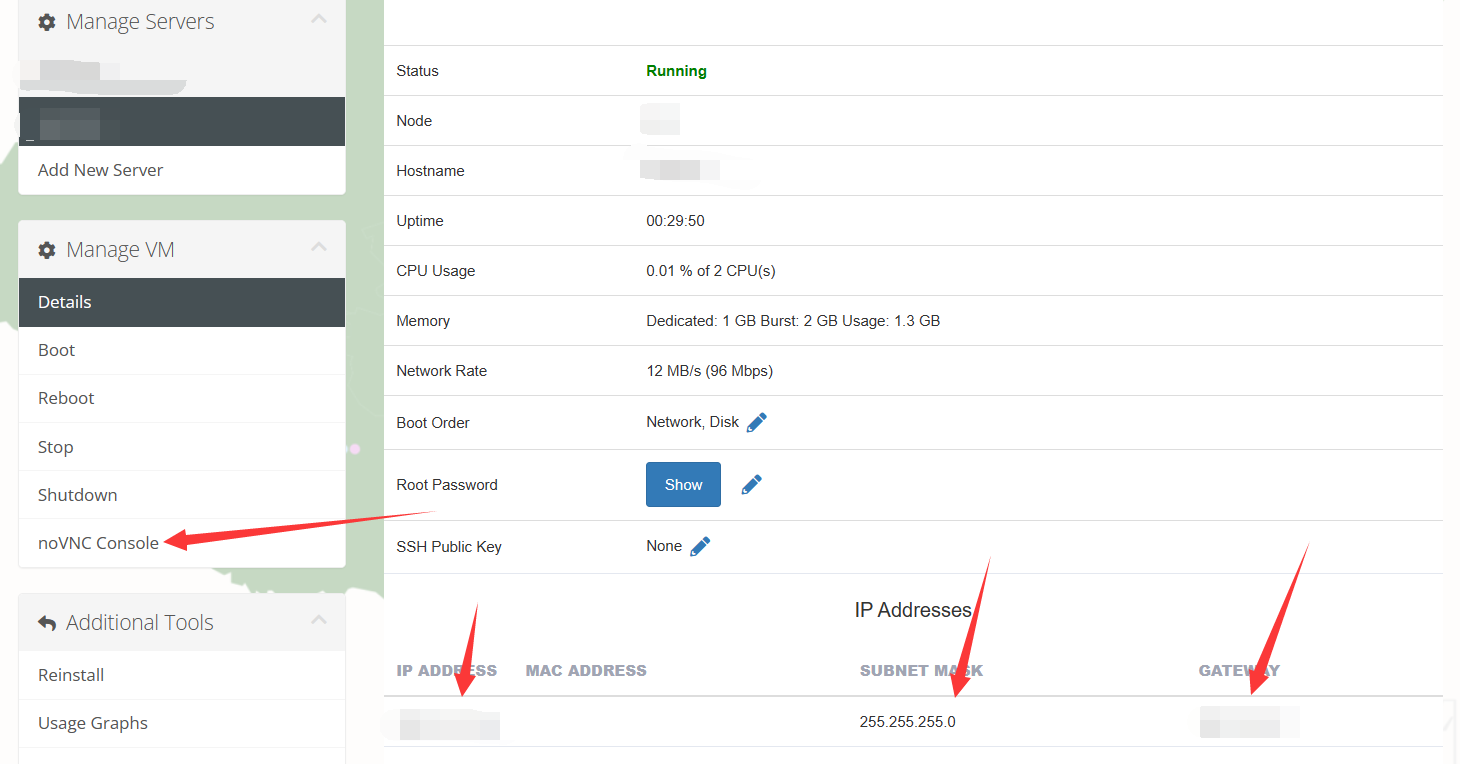
打开no VNC 等待提示使用CTRL+B键打开IPXE命令窗口
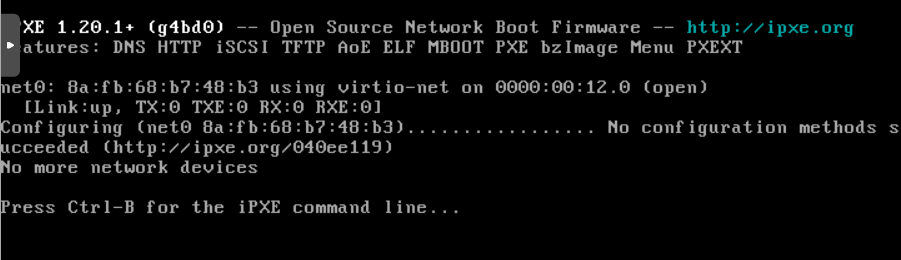
输入以下命令
|
|
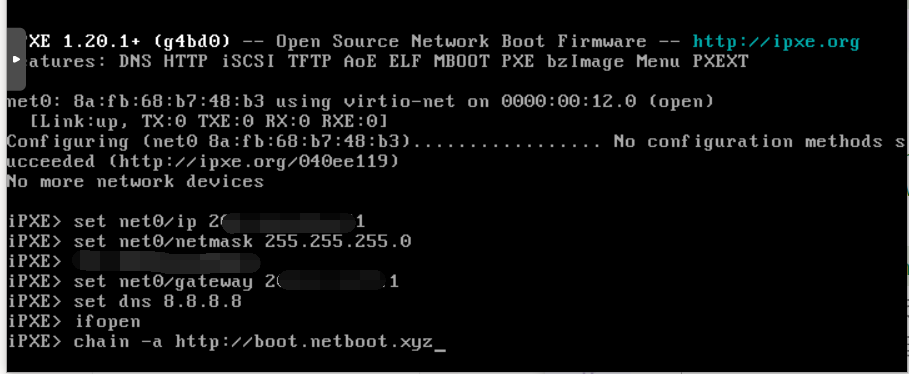
这些命令的解释(不看也没问题):https://netboot.xyz/docs/booting/ipxe/
3
回车后等待一段时间
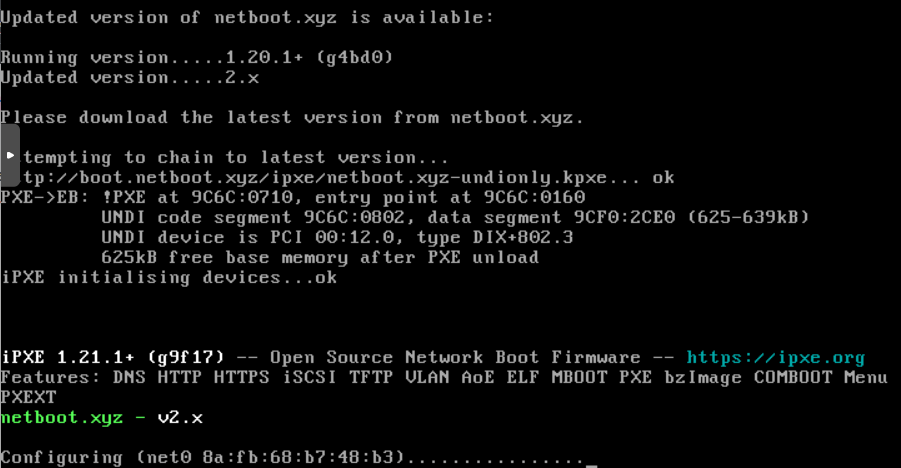
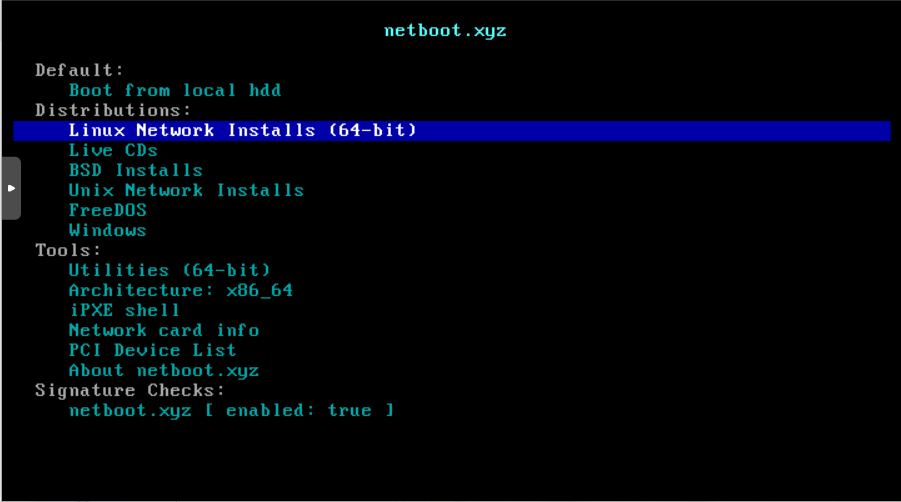
选择Linux Network Installs (64-bit)
4
然后选择需要的系统安装
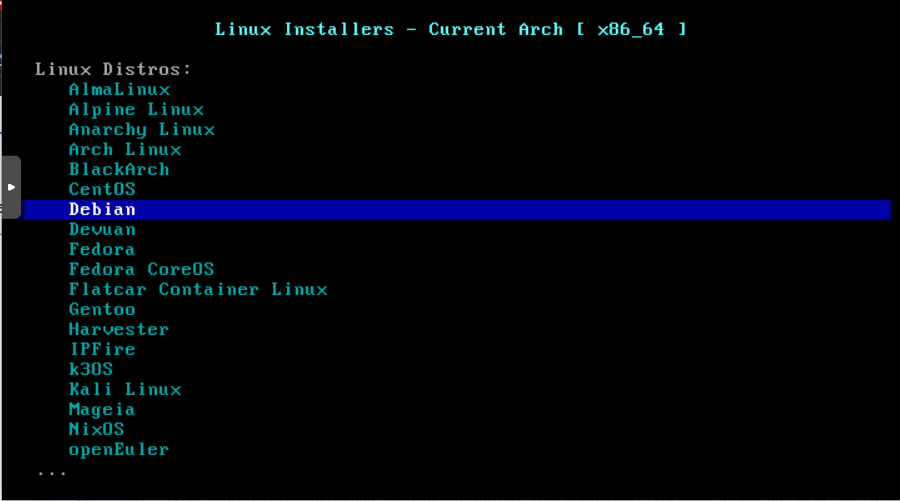
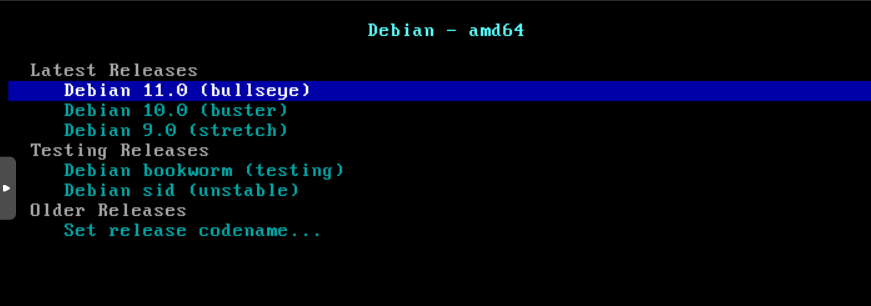
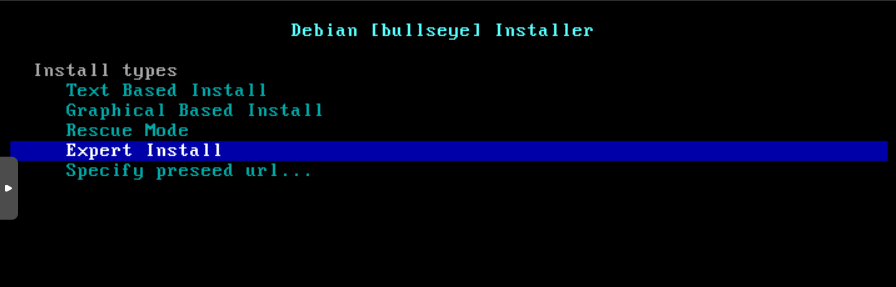
我习惯debian的debian11中的Expert install
5
后续就是按照地域选择语言,选择使用美式英语键盘等,直到下图提示
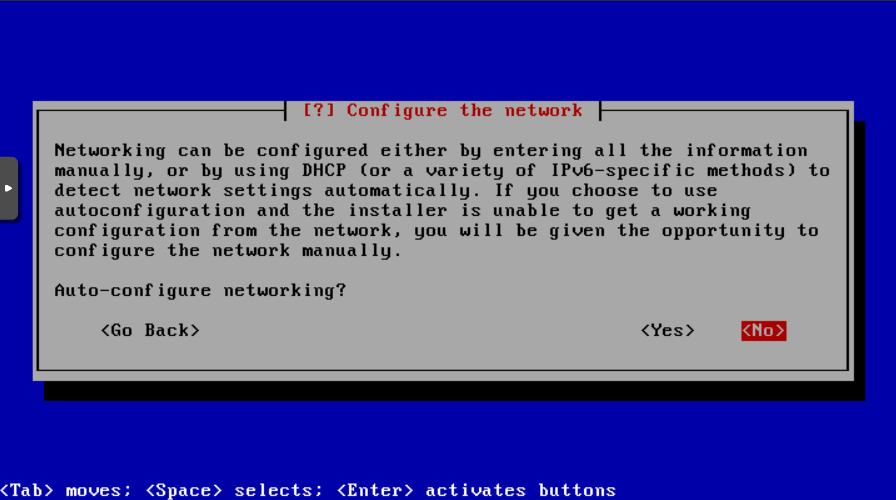
不要使用DHCP自动配置网络,因为可能会出现配置失败,此时这个选择要选择NO进行手动配置
配置时需要依次填入
IPV4地址:
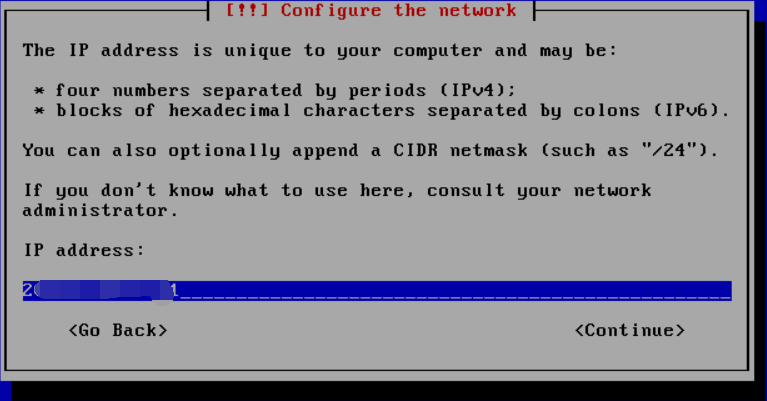
SUBNET MASK(netmask):
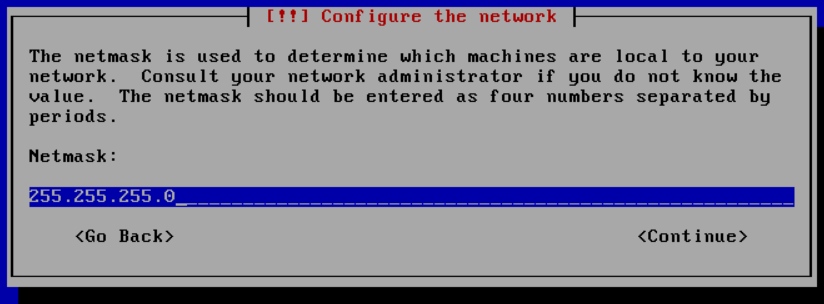
GATEWAY:
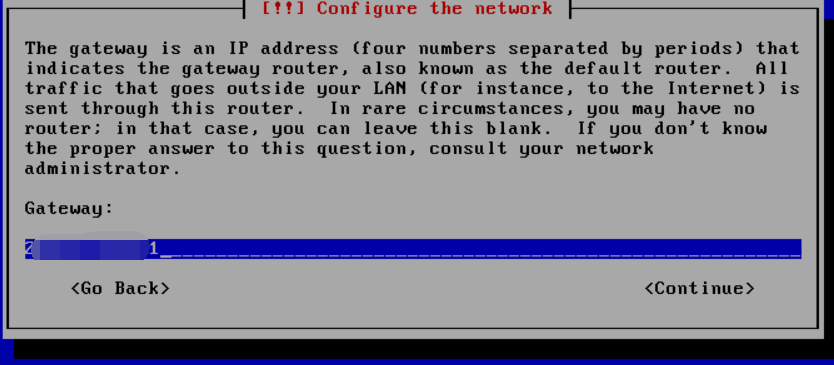
nameserver:
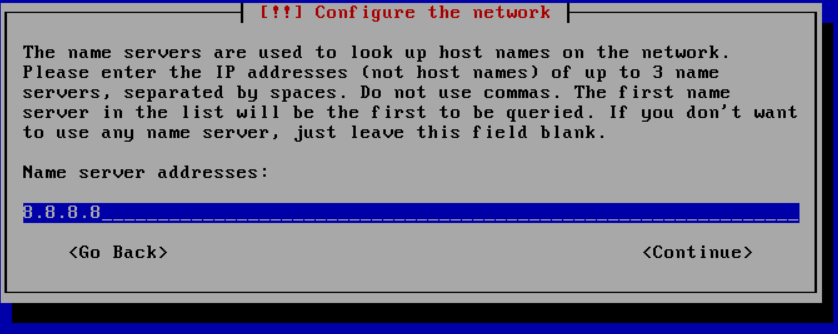
其中nameserver使用8.8.8.8即可,其他后续会自动补全,比如hostname什么的,如果不自动补全就是有问题的了,需要回退上一步重新设置network(重新设置nameserver)
6
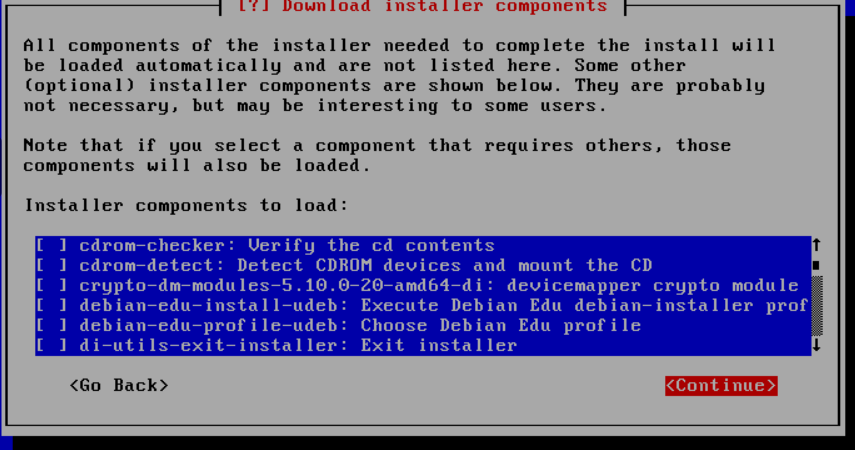
installer components那块不要选择任何组件,直接按TAB跳到continue按键继续
7
后续基本就是全程回车默认即可,设置root密码和新用户以及新用户密码记得记一下,否则后续难改得重装系统了
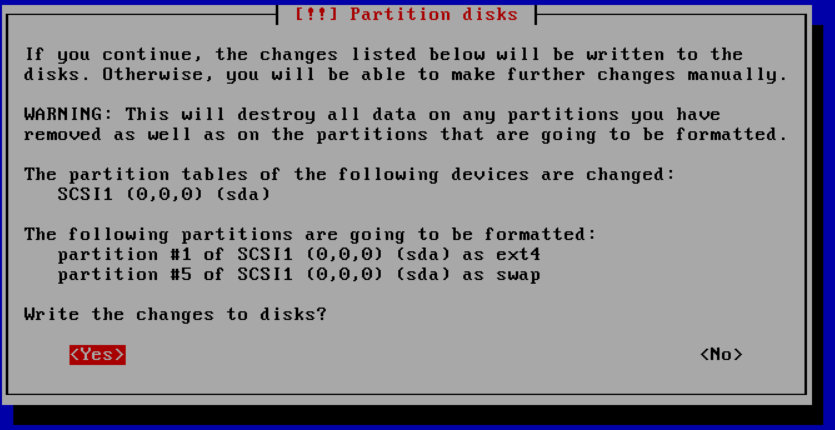
后面disk分配的时候,默认回车到最后会选择是否要写入更改,此时需要选择yes写入,否则会一直停留在该界面
8
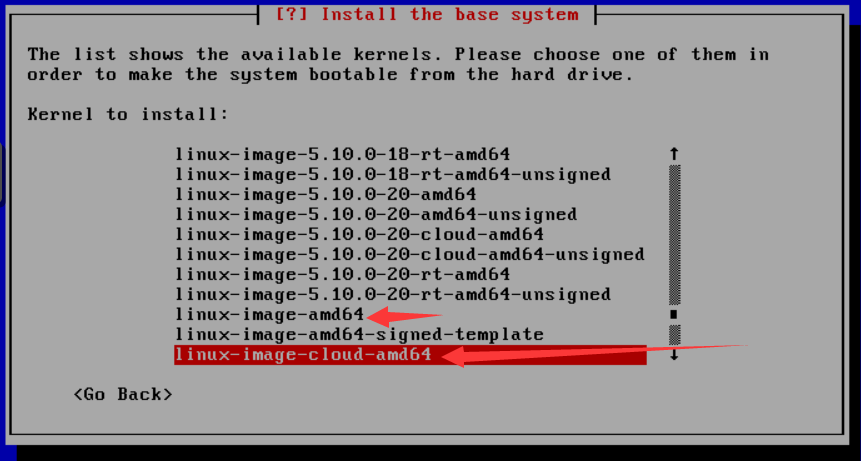
选择镜像时使用linux-image-cloud-amd64而不是linux-image-amd64以节省空间
9
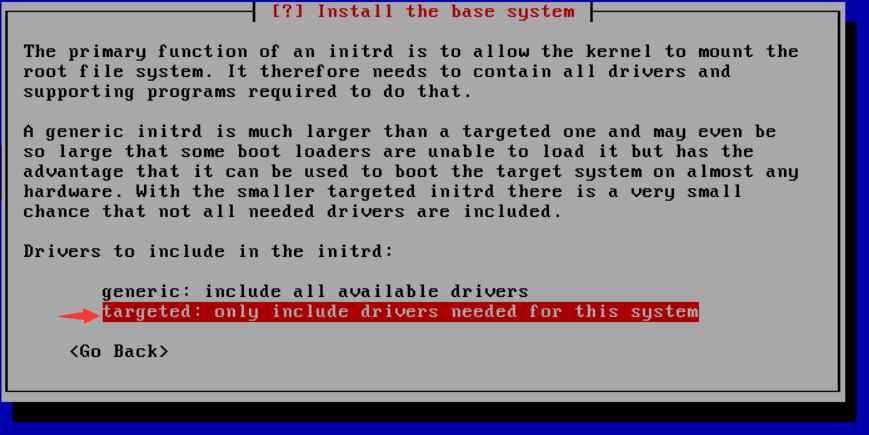
选择镜像完毕后需要选择initrd,推荐选择第二个选项targted开头的选项,以减少空间占用
10
修改前的显示如下:
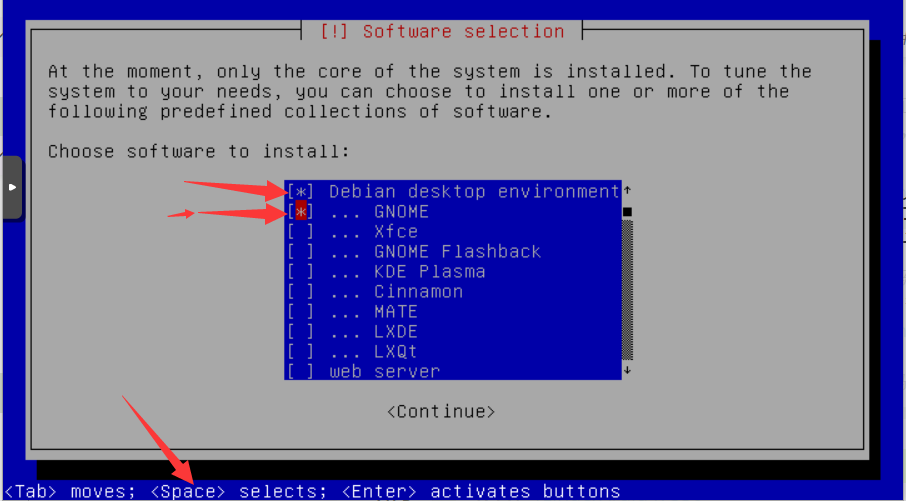
继续安装后面需要选择Software selection,选项列表中的第一第二个选项
|
|
的选中需要取消掉,避免安装桌面环境(按空格移除选中),修改后:
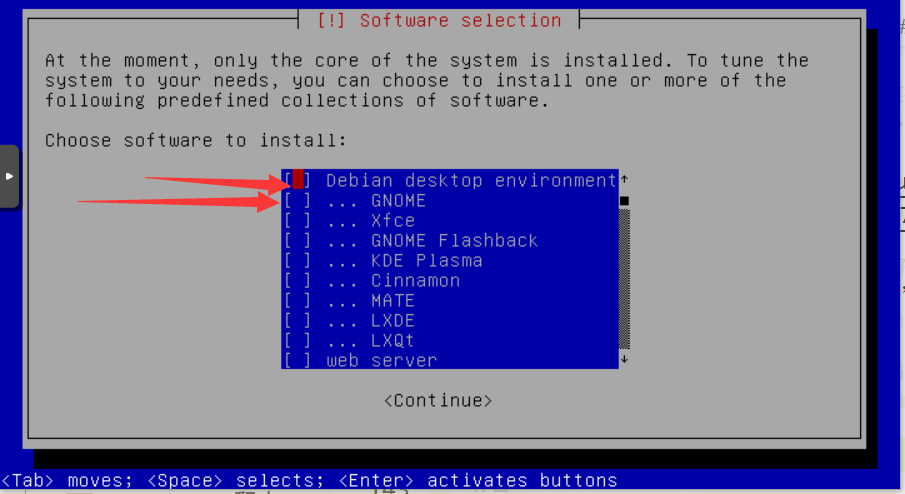
然后将SSH server选中,不然进去系统你还得自己装SSH,这里选了就不用再自己装了,然后按TAB跳到continue按键继续
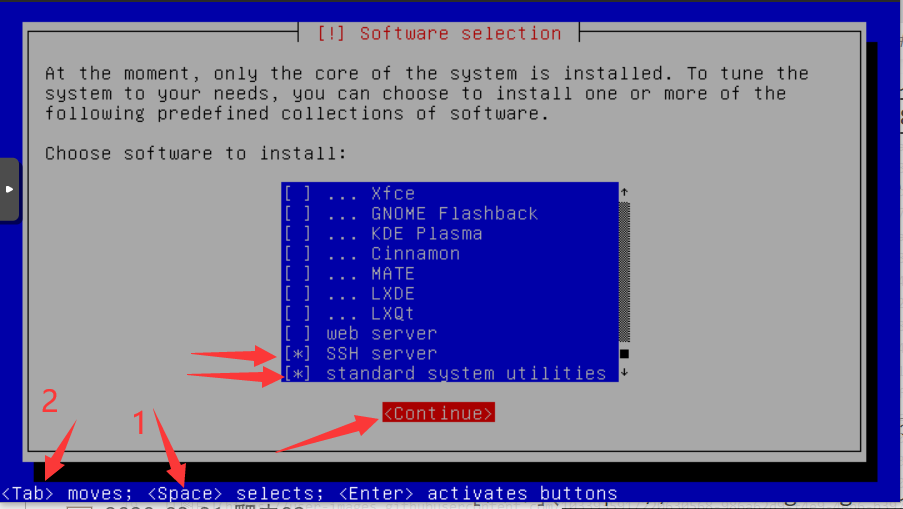
11
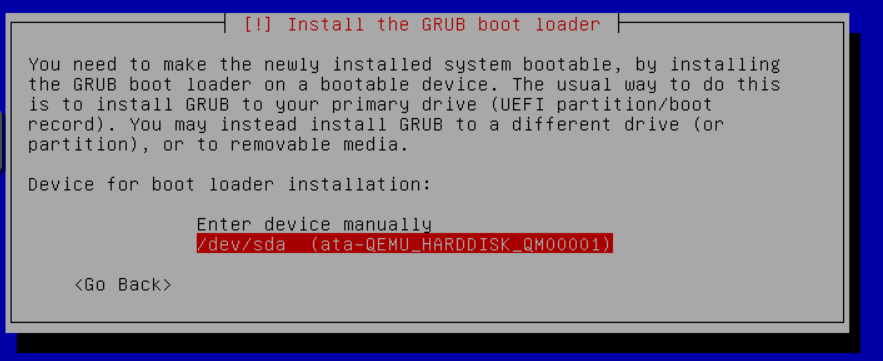
最后在选择Install the GRUB boot loader的时候需要在选项列表选择第二个选项,不要默认,选择使用类如/dev/sda开头的选项,然后选择Yes
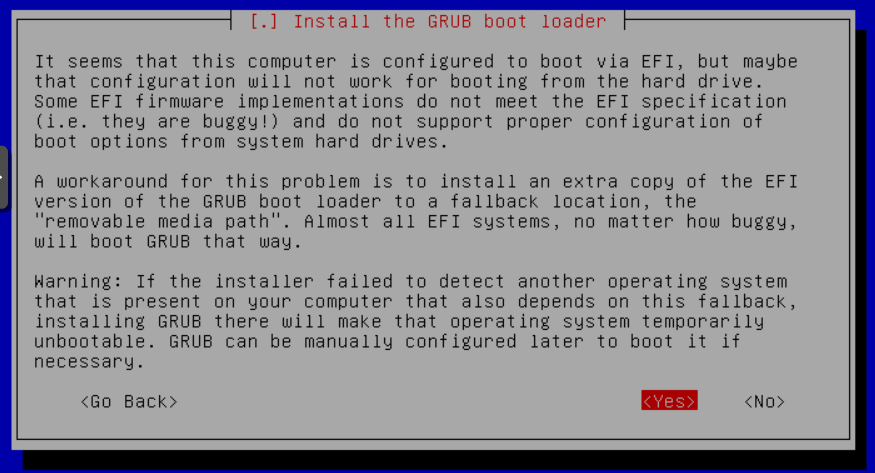
安装完毕后会默重启系统
12
不要使用重启后的系统,先更改这里
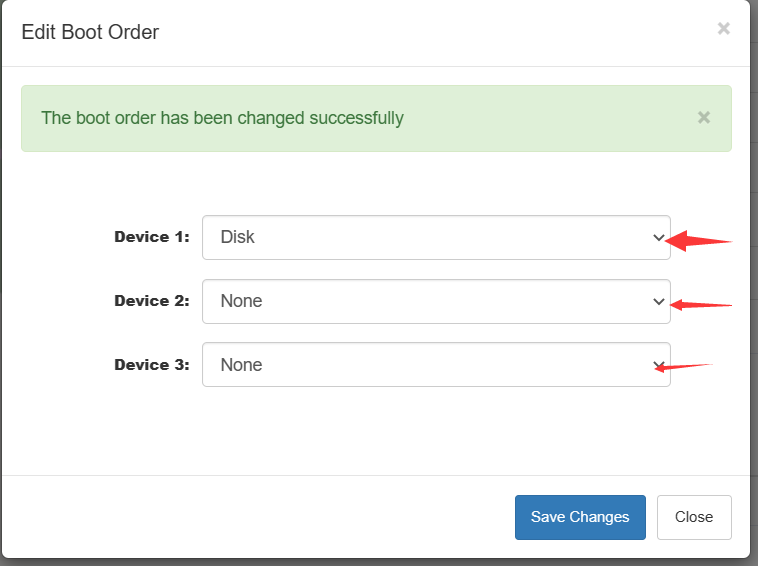
更改Boot Order选项为如下形式
|
|
然后Shutdown再Boot
重启后会出现选项选择如何启动,默认回车GRUB启动就行
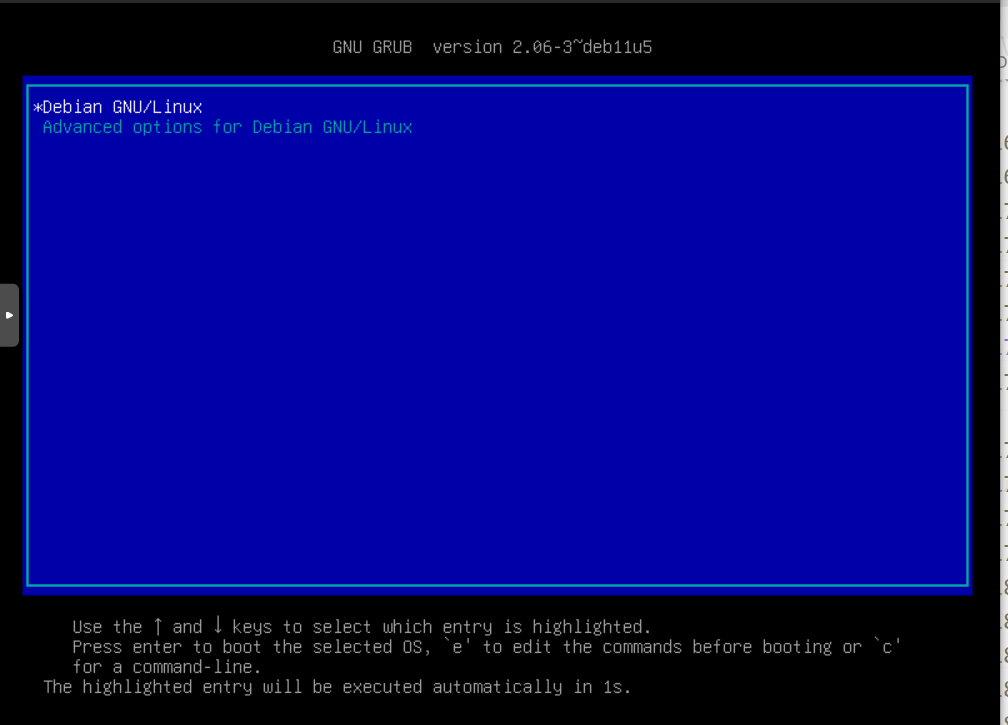
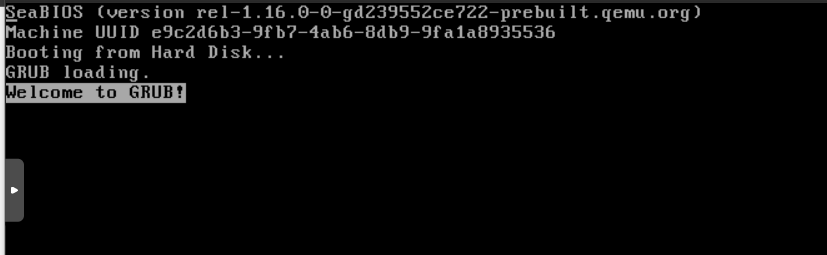
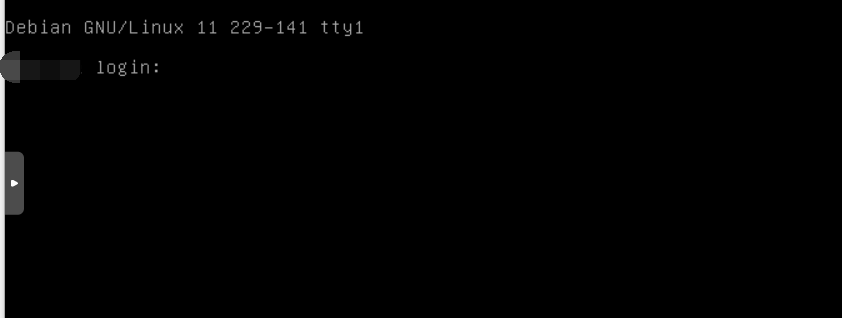
13
登陆后依次执行
|
|
进去后由于未开启SSH使用远程root登陆,所以依然需要NO VNC进去后,修改/etc/ssh/sshd_config
|
|
修改前:
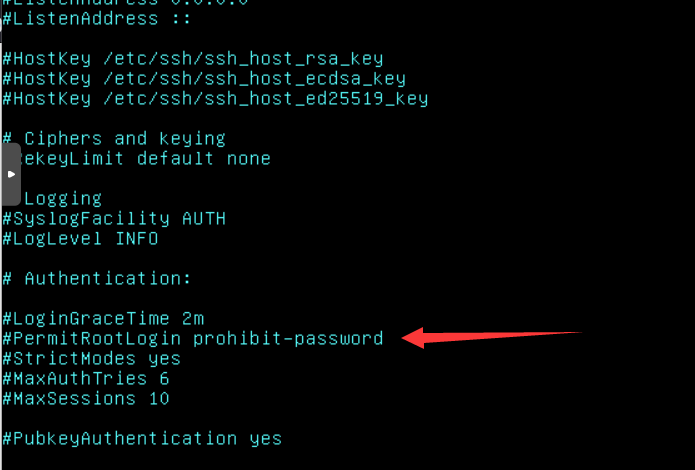
修改后:
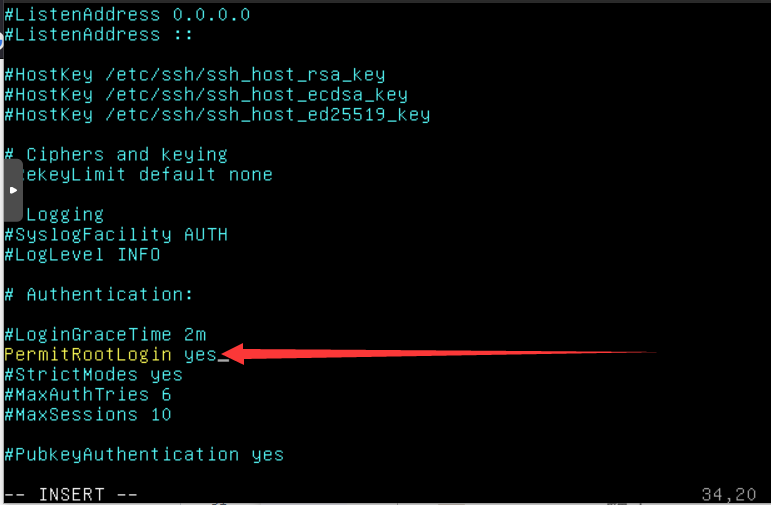

将#PermitRootLogin prohibit-password修改为PermitRootLogin yes,记得去除开头的#号

最后退出编辑保存的使用输入service sshd restart和service ssh restart重启SSH服务
后言
这样捣鼓之后系统就DD完毕且可以在外面使用SSH使用root登陆了